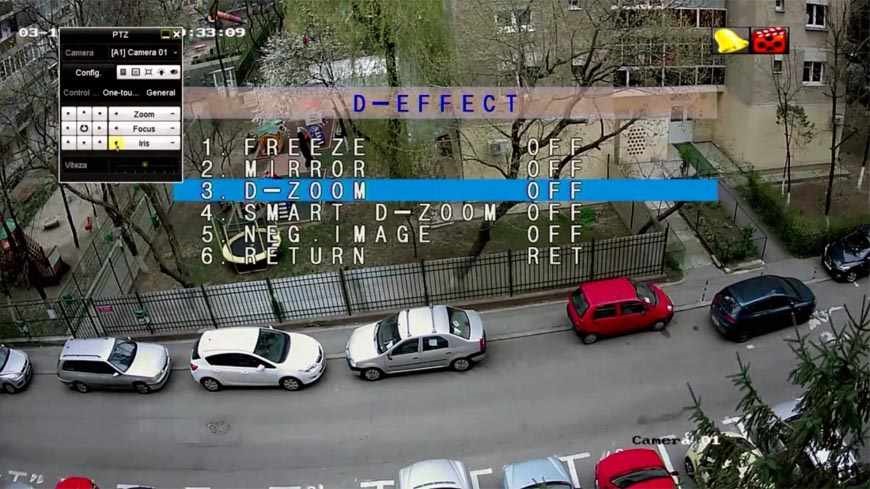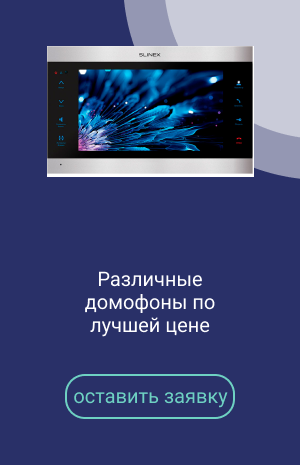Как самостоятельно установить и настроить видеорегистратор
21.01.2021Люди, покупающие камеры и регистратор, часто не знают, как их подключать и настраивать. Но на самом деле установка и подключение системы видеонаблюдения не требует очень специальных знаний и умений, любой пользователь может самостоятельно разобраться в особенностях настройки современного видеорегистратора. Но всё же предложим простую и доступную инструкцию по настройке вашего видеорегистратора. Для примера будем в основном использовать для объяснения оборудование Hikvision.
Перед подключением камер к вашему видеорегистратору вам необходимо выполнить самостоятельно процедуру установки в него жесткого диска:
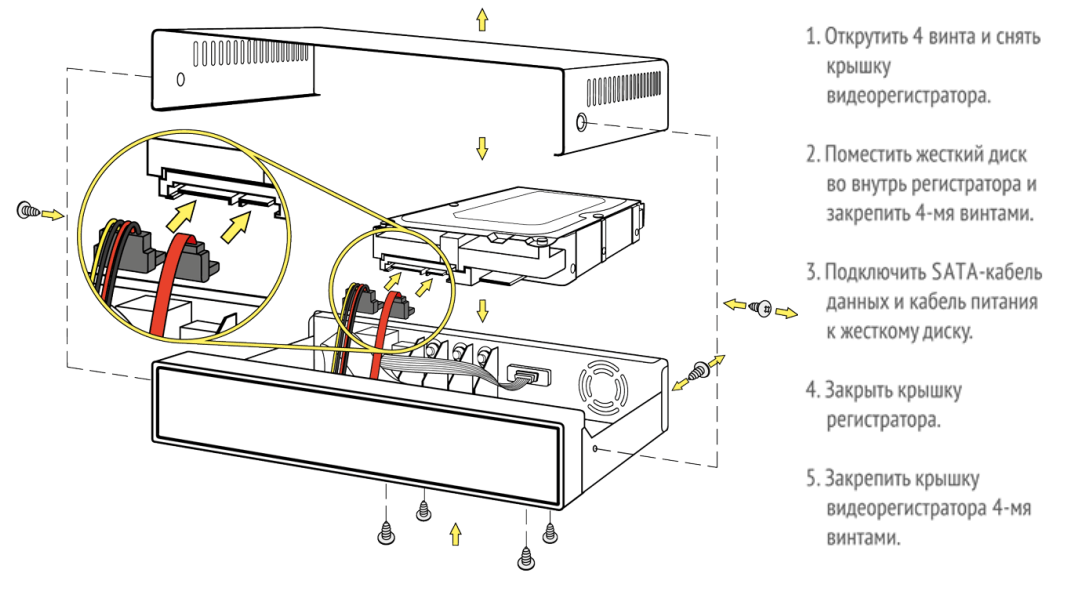
Кабели данных и питания, а также винты для крепления жёсткого диска, как и мышка с блоком питания, обычно лежат в коробке с регистратором отдельно.
Теперь собственно подключение.
Для начала рассмотрим схемы с камерами и DVR Turbo HD (HD TVI), HD CVI или AHD. Доступны два варианта:
1. Локальный: камеры подключаются к регистратору, а он к монитору:
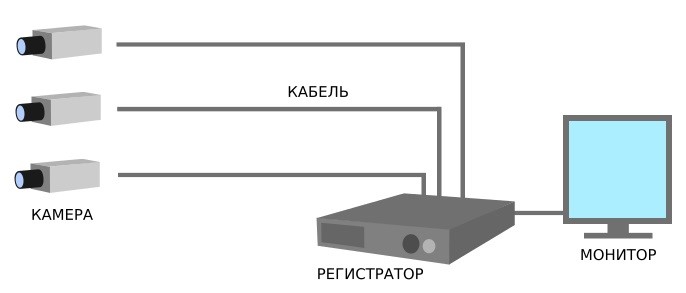
Недостатком этой схемы является единственная точка просмотра видео, сделать это можно только на мониторе регистратора.
2. Сетевой: камеры подключаются к регистратору, а он к локальной сети, которая имеет выход в Интернет.
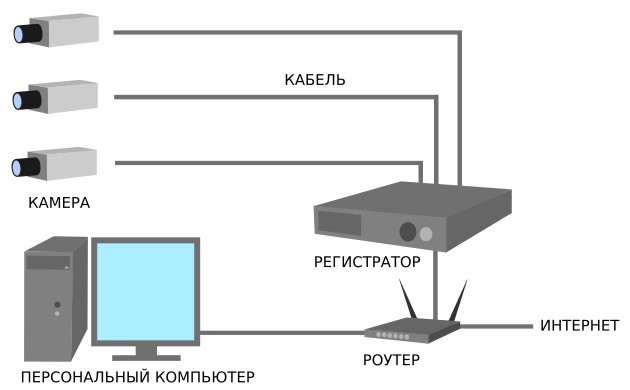
Эта схема для просмотра с компьютеров вашей локальной сети, а если она с выходом в Интернет, то вы потенциально сможете просмотреть видео везде, где есть Интернет с ПК или вашего мобильного телефона.
И перейдём к практике.
После распаковки коробки камеры мы видим три(четыре) шурупа с дюбелями и, саму камеру с минимум двумя кабельными косичками со штекерами (или с двумя разъёмами на корпусе).

Как видно из рисунка, для подключения каждой камеры к регистратору нужен специальный шнур, состоящий из коаксиального кабеля и двух BNC-разъёмов.
Для самостоятельного изготовления соединительного шнура нужно с двух сторон зачистить коаксиальный кабель нужной длины. Внутри кабеля идет медная жила, отрежьте всё что её покрывает (изоляция, оплетка, вторая изоляция) на 5-6 мм. Затем очистить далее оплётку, как показано на рисунке.
Наиболее удобный способ сделать это с помощью Стриппер T-332 (специального инструмента для зачистки коаксиального кабеля). Если его нет – обычным резаком или канцелярским ножом - просто осторожно.
На эти очищенные места устанавливаются разъемы BNC. Для примера используем разъемы BNC-М с пружиной и винтом.


Раскручиваем разъем BNC-М и колпачок с пружинкой одеваем на кабель. В разъёме видим один винтик, вкрученный перпендикулярно в центральную медную трубку, в неё мы и вставляем центральную жилу нашего кабеля. Зажимаем винт. Поверх изоляции кабеля как раз расположатся металлические "ушки", их обжимаем пассатижами так, чтобы провод держался достаточно прочно. Закручиваем колпачок на разъем. Повторяем эти операции с другой стороны кабеля. Соединительный шнур готов.
Один штекер шнура подсоединяем к BNC-разъёму камеры, для этого его нужно вставить и провернуть до упора. Второй – подсоединяем к видеорегистратору в один из BNC разъёмов, под которыми написано "video in", как показано на рисунке-схеме выше.
Несколько проще с установкой сетевых регистраторов (NVR). IP камеры вместо BNC разъёма имеют розетку RJ-45 и подключаются стандартными Ethernet патч-кордами со штекерами RJ-45 с обеих сторон к камере и сетевому коммутатору, как и сам регистратор. Как сделать подобные патч-корды описывать не станем, такая информация в Интернет очень распространена.
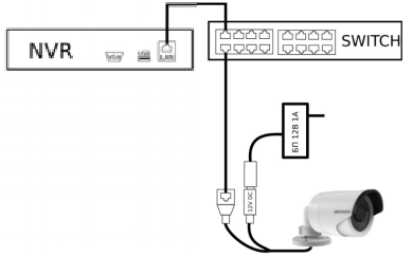
Если коммутатор оборудован PoE (питание через Ethernet) или такой коммутатор встроен в сам регистратор, то разъёмы питания камер будут не востребованы, отдельно подключать питание не нужно.
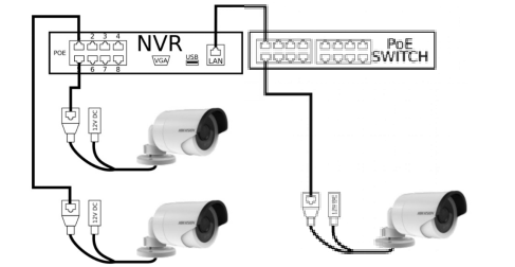
Однако в случае NVR недостаточно просто подключить камеры к коммутатору или в PoE порты регистратора – их в NVR нужно прописать, ссылка на этот метод будет приведена ниже в соответствии с процедурой.
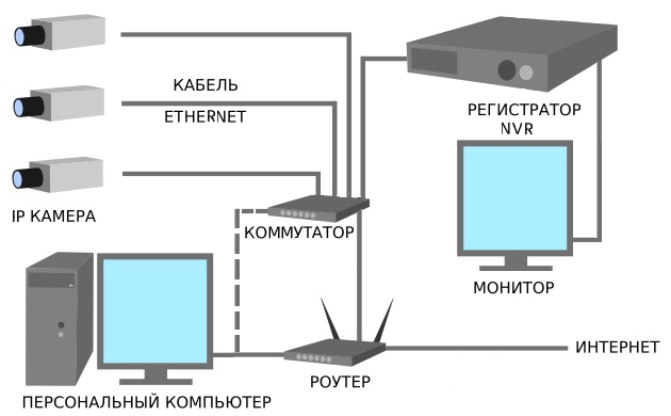
Затем подключаем источник питания 12 или 48 (53) В (входит в комплект) к видеорегистратору в гнездо с надписью 12v или 48v соответственно. В USB-порт подключаем мышь (прилагается) и присоединяем к регистратору с помощью кабеля VGA или HDMI монитор. Также регистратор Turbo HD, HD CVI или AHD может быть подключен к телевизору при помощи коаксиального шнура, где на одном конце разъем BNC, а на другом - RCA(тюльпан), если есть в регистраторе есть BNC видео выход.

Включаем регистратор
После включения видеорегистратор может начать издавать периодические звуковые сигналы. Причина писка, например, если вы забыли вставить в него жесткий диск, он испорчен, или возникли проблемы с локальной сетью. Где искать причину и как выключить писк, действующий на психику, поговорим чуть позже.
Первое, что мы делаем по включению – активируем устройство, вводя пароль пользователя admin. Вам нужно два раза ввести пароль, который вы самостоятельно придумаете, в предложенной форме.

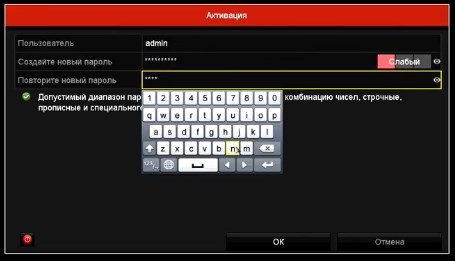
Пароль должен состоять из 8-16 символов (буквы и цифры) - чем сложнее, тем лучше. Его следует чётко запомнить или хранить в тайном месте, потому что процедура сброса пароля у большинства производителей длительная и трудоемкая, а иногда и дорогая!
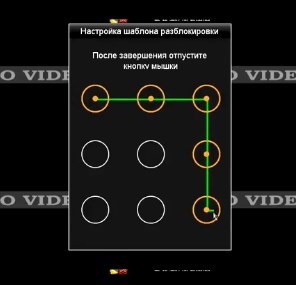
После активации во многих регистраторах для удобства использования рекомендуется нарисовать графический пароль, но мне кажется, вы разберётесь с этим.
Далее выбираем язык,
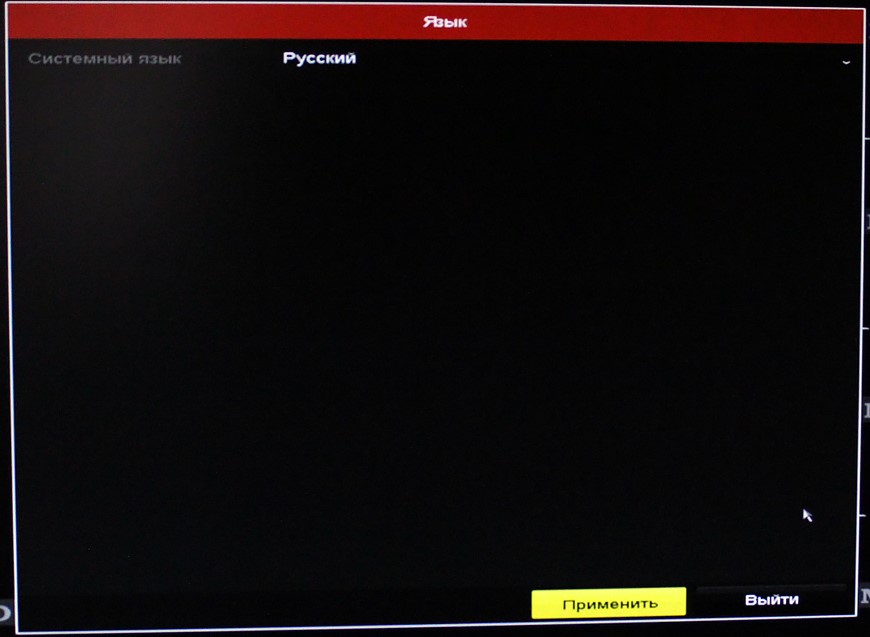
после появится вопрос, запускать ли автоматическую настройку или помощника?
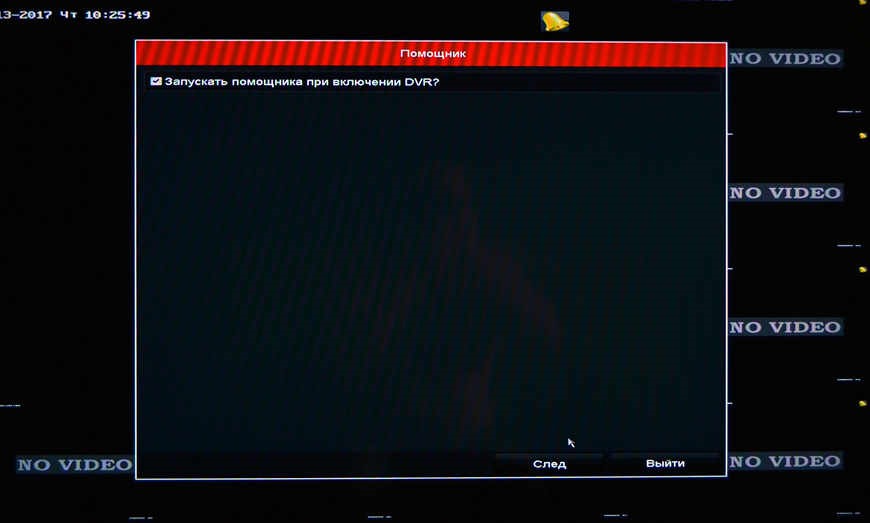
В этом окне снимите галочку «Запускать помощника после включения рекордера», потому что мы не будем выполнять настройку каждый раз. Но вы можете использовать мастер в первый раз - нажмите на "след." и у вас по очереди будут предъявляться на мониторе страницы и окна с основными настройками.
Изменяем часовой пояс, время и дату.
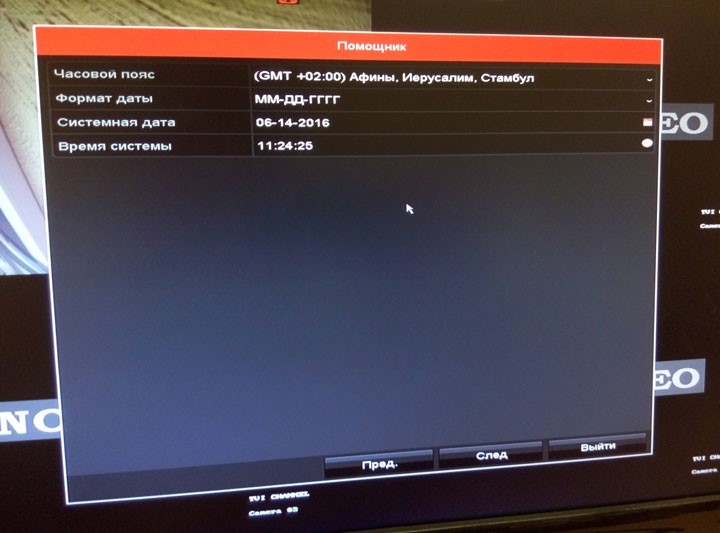
Затем отобразится окно с настройками сети. Для обычной работы вы должны указать не только IP-адрес и маску подсети, но ещё обязательно шлюз и DNS. Что это такое и как оно определяется здесь затронуто не будет, так как такой информации в Интернет много, самое важное - усвоить, что регистратор - то же компьютер, как и стационарный ПК с точки зрения сетевых настроек.
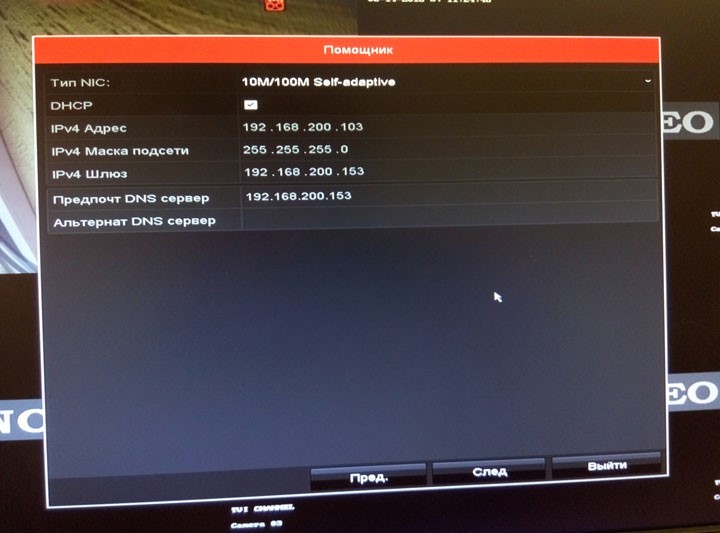
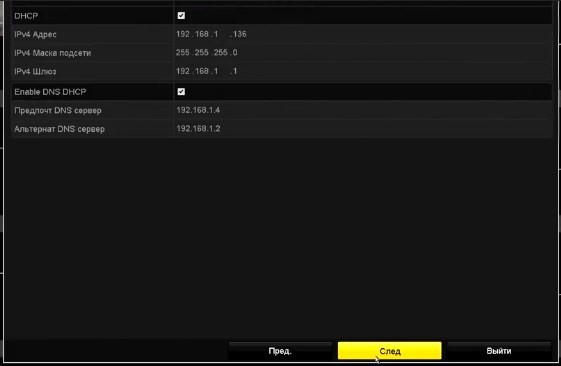
Если тяжело вникать, просто загрузите автоматические настройки с коммуникационного сервера или маршрутизатора, выбрав опцию «DHCP», но для этого необходимо иметь DHCP-сервер в локальной сети. Обычно эту роль в сети выполняет «Wi-Fi-роутер», маршрутизатор доступа в Интернет или корпоративный сервер сети). Затем перейдёте в настройки облака доступа. У Hikvision это «Hik P2P Cloud» или «Hik-connect Cloud», но раньше он назывался «EZVIZ P2P Cloud», а у Dahua – «IMOU Cloud», ранее «Lechange Cloud», а в начале «Easy4IP Cloud».
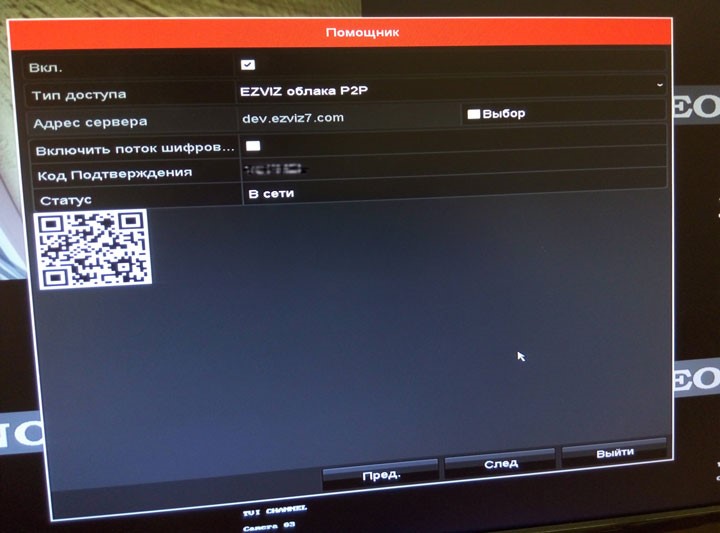
Здесь можно оставить предложенные настройки, но не забыть включить и ввести верификационный код, если вы хотите удалённо смотреть камеры регистратора с ваших мобильных устройств.
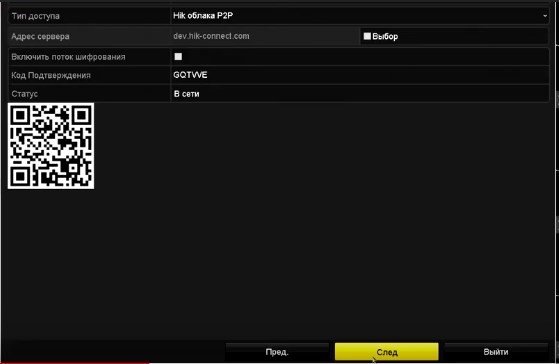
Порты подключения. На этой странице порты для доступа из сети и настройки доступа используя динамический DNS. Рекомендуем все настройки, кроме страны, если требуется, оставить без изменений.
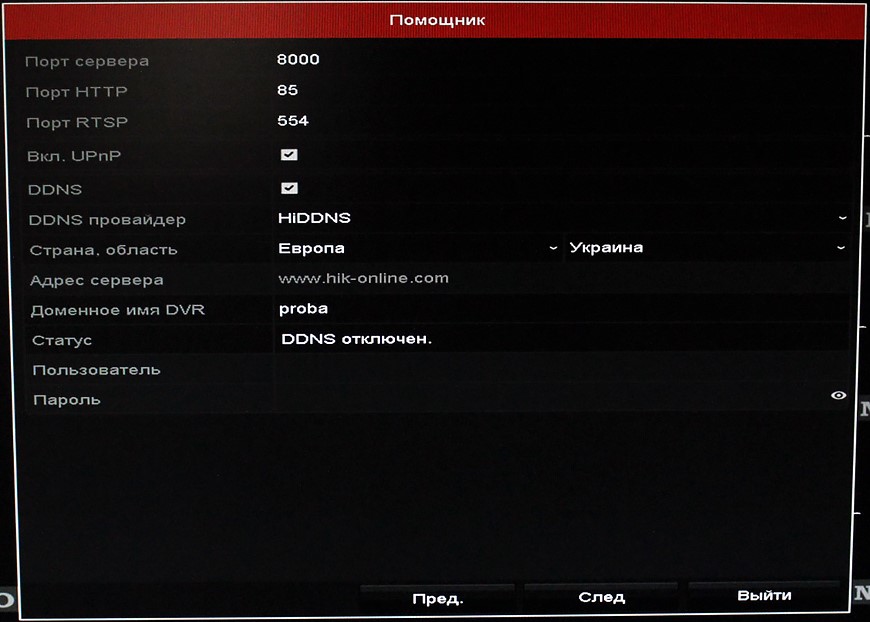
Затем очередь жесткого диска, здесь вы можете его увидеть (распознать) и отформатировать (инициализировать).
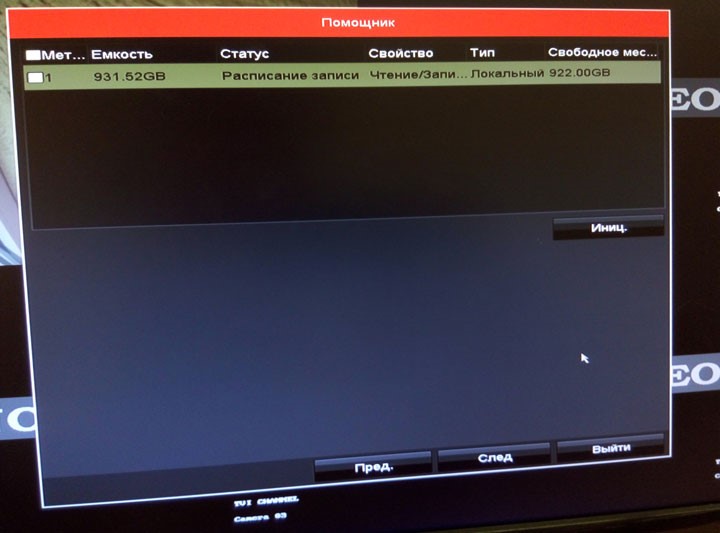
Из магазина жесткие диски поступают в неформатированном виде. Если вы устанавливаете жесткий диск, который использовался ранее, мы рекомендуем его тоже отформатировать. Для этого нажмите кнопку «Инициализировать».
В зависимости от модели регистратора вместо предыдущего могут идти окна или серии окон с настройками. Например, серия «Включение RAID, Управление массивами, Управление жесткими дисками».
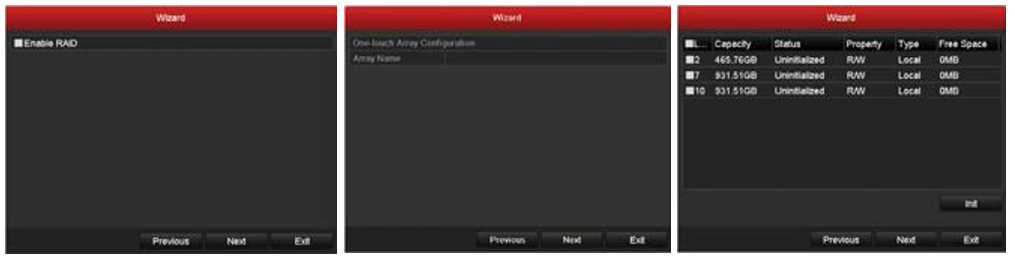
А далее могут идти окна или серии окон «Поиск и подключение IP-камер из онлайн списка, Настройки записи камер, Копирование настроек записи». Об этой настройке смотрите в статье «Как подключить IP камеру в NVR».
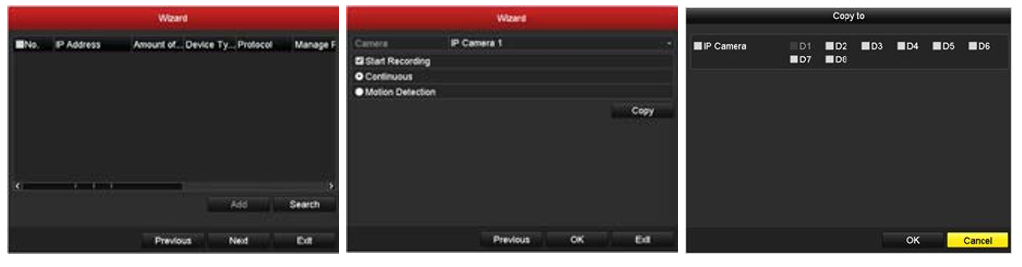
Следующее окно – «Режим записи» (отображается только в том случае, если не предъявлялась серия подключения IP-камер из онлайн списка). В этом окне вы можете включить запись по умолчанию для всех каналов при обнаружении движения или непрерывно. Большинство пользователей не используют постоянную, а выбирают, позволяющую экономить место на жестком диске, запись по движению. В предложенных настройках по движению сегмент видеоархива начинается за 5 секунд до перемещения в кадре и завершается через 5 секунд после его прекращения. Эти значения можно изменить.
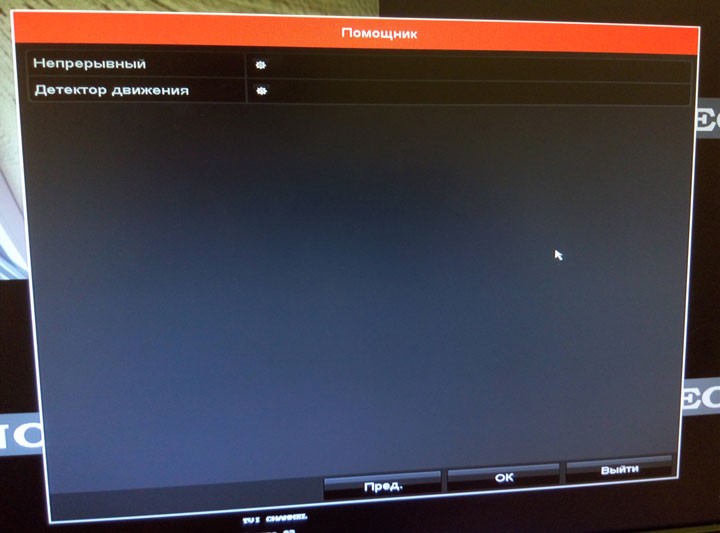
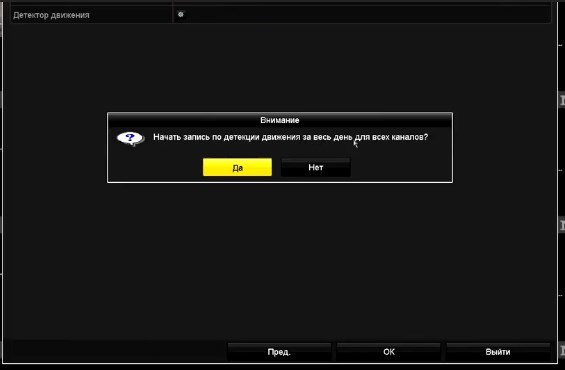
На этом первоначальная настройка регистратора заканчивается, и помощник закроется. Настройки сменится разделённым на прямоугольники экраном, в которых могут уже отображаться камеры, если это DVR. В NVR ещё нужно подключить камеры (см. статью «Как подключить IP камеру в NVR»).
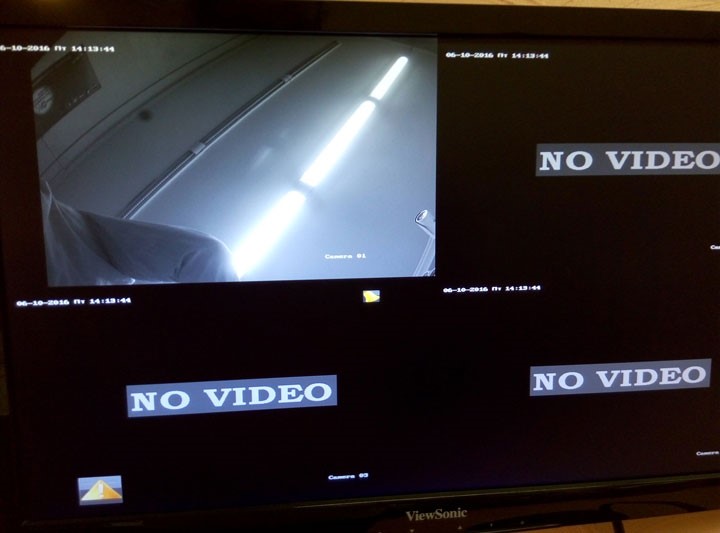
Вернемся к надоедливым звукам из вашего видеорегистратора. В контекстное меню попадаем по клику правой кнопки мыши в любом месте экрана отображения.
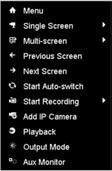
Выбираем "Главное меню" → "Конфигурация системы" → "Предупреждения".
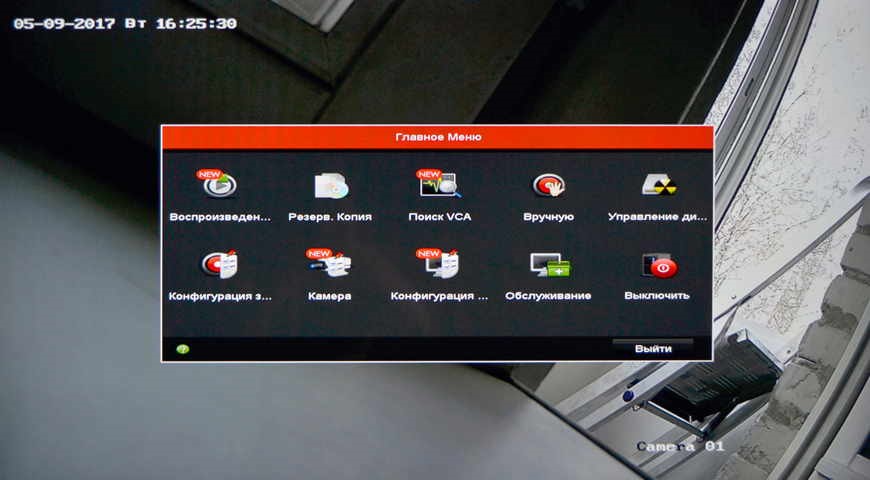
и видим их опции - отсутствие HDD и др., являющиеся причинами звуковых сигналов. Существует три типа оповещений: Звуковая тревога, Уведомления центру наблюдений и Отправить Email. Снимаем галочки в строке " Звуковая тревога " и жмем "применить". Таким же образом настраиваем все уведомления и, если нужно, ставим галочки в нужной строке.
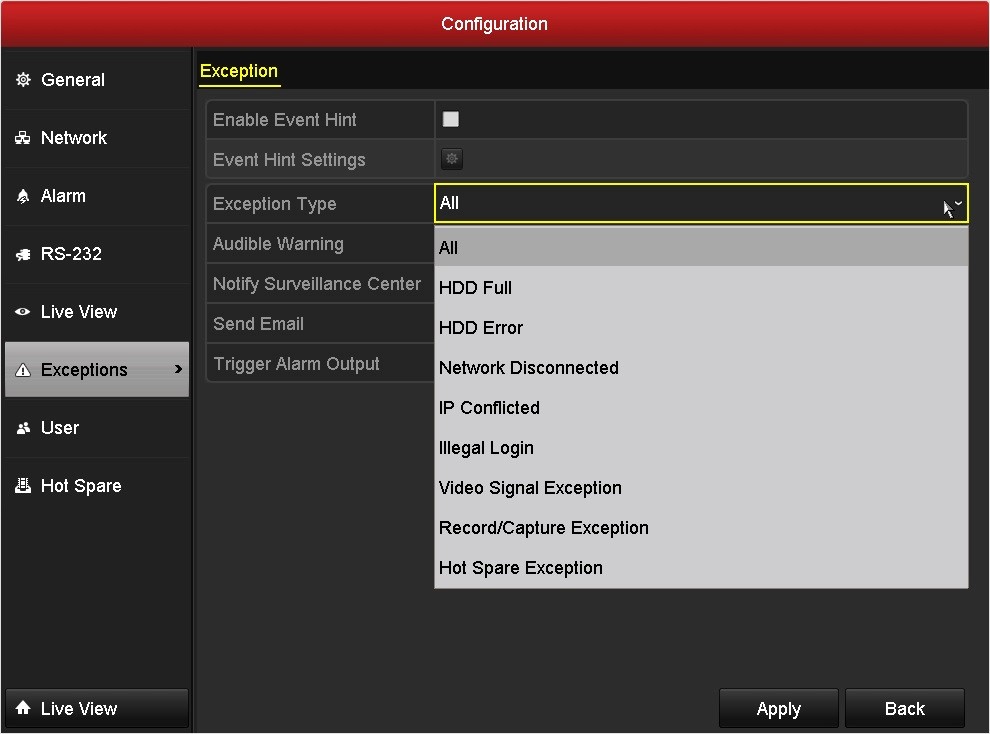

Если вы хотите подключить некоторое количество IP-камер к DVR, поддерживаемых им, вы должны их зарегистрировать в нём вручную. Процедура описана в статье «Как подключить IP камеру в NVR». Завершив подключение IP-камер нажимаем “Live View” внизу левого столбика экрана и переходим к отображению.
В режиме онлайн отображения в правом верхнем углу прямоугольника каждого канала воспроизведения могут появляться значки, отображающих состояние канала, время записи канала или событие тревоги в канале.
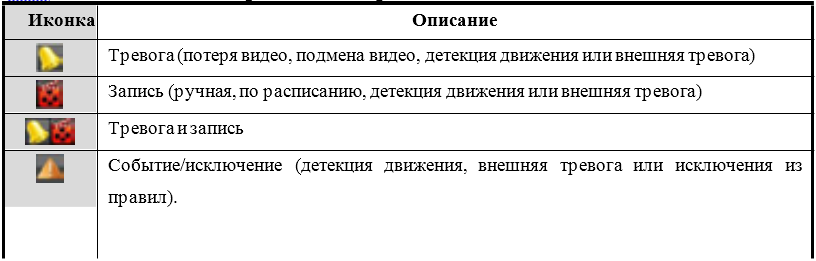
Иконки меню отображения
При просматре канала видео его можем развернуть на весь экран двойным кликом по изображению. Обратное сворачивание делается также. Так же имеется возможность вызова большого количества функций через контекстное меню:
- Single Screen: отображает один экран на мониторе.
- Multi-screen:отображает несколько экранов на мониторе.
- Auto-switch:режим последовательного переключения экранов последовательно, время переключения между каналами определяется в: Menu>Configuration>Live View>Dwell Time.
- Start Recording: постоянная запись и запись по тревожному событию.
- OutputMode:выбор типа отображения на мониторе.
- AddIP Camera: переход на страницу добавления IP камер.
- Playback:воспроизведение записанного сегодня видео архива.
- Aux/Mainoutputswitch: Если поддерживается не синхронное воспроизведение на мониторах, NVR определяет подключение устройств к своим выходам, определяя основной и дополнительный. Уровень приоритетности по умолчанию: HDMI>VGA>CVBS. Это означает, если подключен HDMI монитор, то он будет основным. Если HDMI не подключен, то основным будет монитор VGA. Но пользователь основным может сделать даже аналоговый телевизор (CVBS), подключение которого регистратор определить не может.
А в самом прямоугольнике канала отображения для настройки или управления есть меню быстрых настроек, которое появляется при клике левой кнопки мыши на окошке выбранной камеры. 
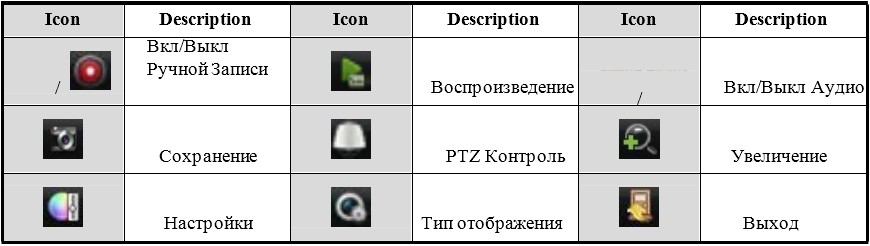
Если выбранные настройки записи в помощнике для всех камер требуется изменить для отдельных, зайдите в настройки записи, чтобы установить расписание записи для каждой конкретной камеры. Таблица расписания записи формируется на неделю. В ней в линиях по дням квадратики часов, в которых мы соответствующим цветом помечаем ведение записи с непрерывной съёмкой, запись по движению в кадре или по событиям.
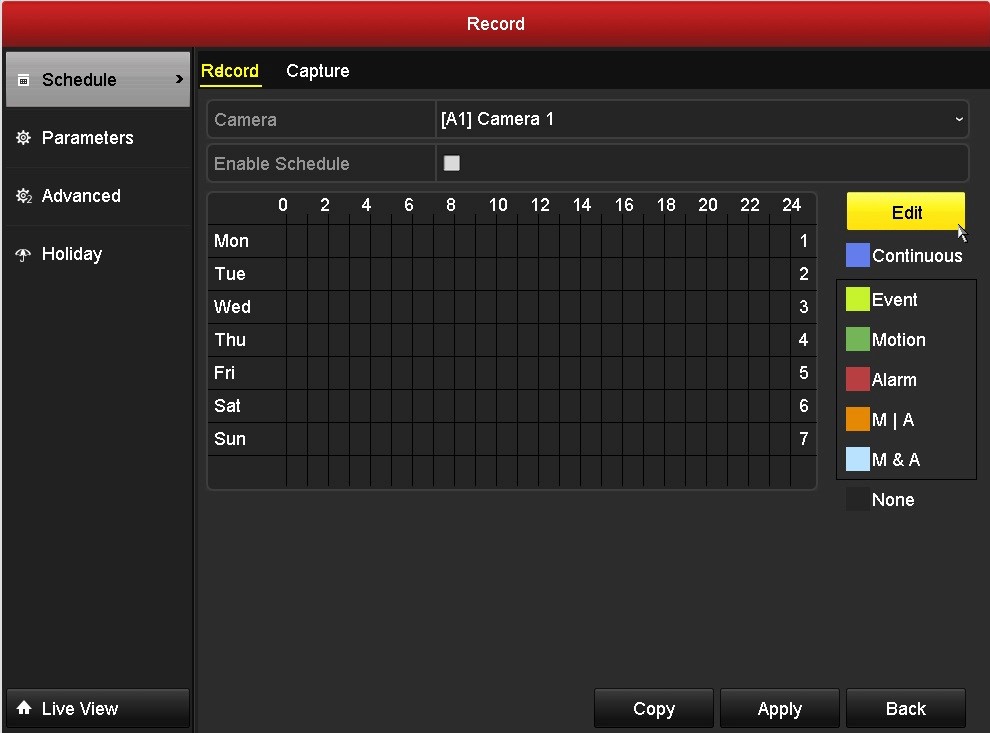
Многие функциональные возможности и улучшение изображения камер, включая подсветку и формат данных настроить непосредственно из меню регистратора невозможно. С IP-камерами это делается через их веб-интерфейс и к регистратору такая настройка не имеет никакого отношения, но с аналоговыми, Turbo HD (HD TVI), HD CVI или AHD камерами, не имеющими собственных средств настройки, настройка делается через регистратор вызовом встроенного экранного меню (OSD-меню). Доступ в него с регистратора выполняется через меню Контроль PTZ, доступное из режима просмотра. Впрочем, нужно заметить, что не все такие камеры имеют OSD меню.

В Меню можно выполнять настройку яркости, контрастности, насыщенности изображения и выбор разрешения камеры. Меню позволяет включать/отключать режим расширения динамического диапазона, компенсацию задней и передней засветки, и устанавливать порог их срабатывания, включить режим отображения Low Noise с минимумом шумов и цифровое шумоподавление 2D или 3D DNR. В нём переключаются режимы день/ночь, стандарты видеосигнала PAL/NTSC и форматы данных CVBS/HD TVI/HD CVI/AHD.