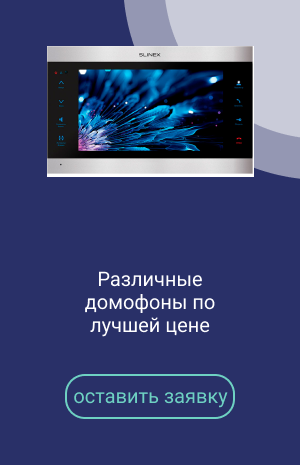Как настроить Smart-функции обнаружения событий оборудования Dahua
21.01.2021
Оглавление
2. Аудиодетекция (Audio Detection)
3.1. Обнаружение лиц
3.2. Тепловая карта (Heat Map)
3.3. «Видеоаналитика»
3.4 Подсчет людей4. Тревожный входвыход
В этой статье мы рассмотрим Smart события, которые встречаются на оборудовании Dahua на примере камеры, и предложим настройку и применение каждого по отдельности. Разумеется структура меню и реализация функций может отличаться не только между камерами и регистраторами, но и между моделями одного класса и даже от прошивки, но принцип настройки един.
И так, что же такое «Smart события»? Если перевести дословно или поискать в интернете мы найдем что это — интеллектуальный детектор по событию. Smart детектор применяется для записи только полезных событий по особым правилам. Существует как минимум десять стандартных правил таких как: пересечение линии, вторжение в зону, аудио детектор, расфокусировка объектива, изменение сцены кадра, вход в зону, выход из зоны, детекция лиц, обнаружение оставленных предметов, обнаружение пропавших объектов.
Теперь рассмотрим меню «Настройки».
1. Видео события:
1.1 Обнаружение движения (Motion Detection)
1.3 Изменение сцены (Scene Changing)
1.1. Обнаружение Движения
Функция позволяет настроить регион (или несколько регионов), в котором(ых) нужно будет определять движение объектов.
Например: есть задача активировать запись по детектору движения, для экономии емкости на жестком диске или по другим причинам.
Рассмотрим процесс включения функции на веб-интерфейсе камеры (Рис. 1):
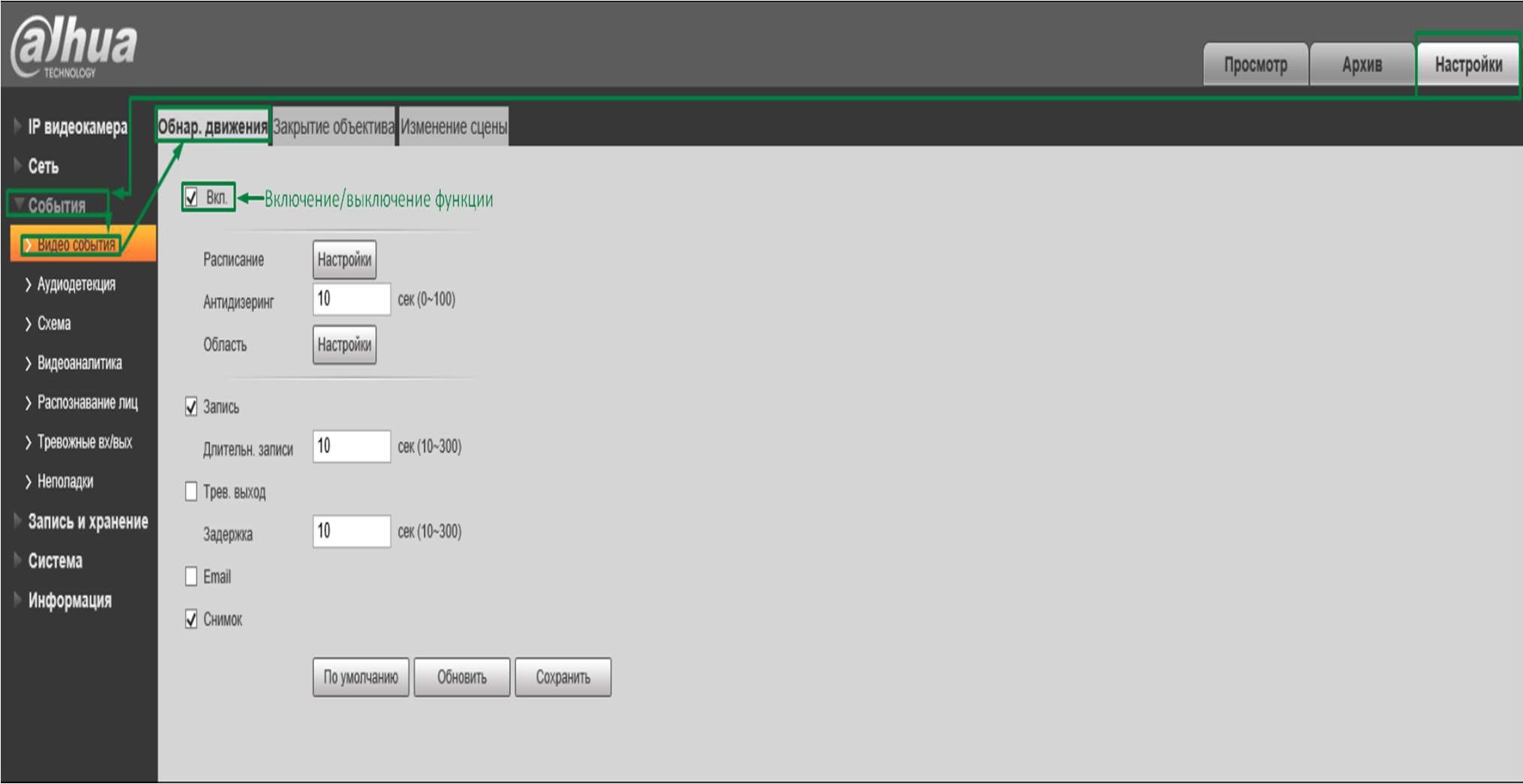
(Рис. 1)
Заходим в: «настройки» -> «события» -> «видео события» -> «обнар. движения» -> «Вкл». Англ: «Setting» -> «Event» -> «Video Detection» -> «Motion Detection» -> «Enable».
Рассмотрим пункты в настройках:
«Вкл.» — включение/выключение функции.
«Расписание» — настройка графика (расписания) работы функции.
«Антидизеринг» — период, в котором функция сработает один раз. Значение находится в диапазоне от 0 до 100 секунд.
«Область» — настройка нескольких зон (областей), чувствительности, порога интенсивности.
«Запись» — включение/отключение записи по детектору движения.
«Трев. выход» — включение/отключение реле (тревожного выхода).
«Снимок» — скриншот по событию.
Как настроить область срабатывания датчика (Рис. 2):
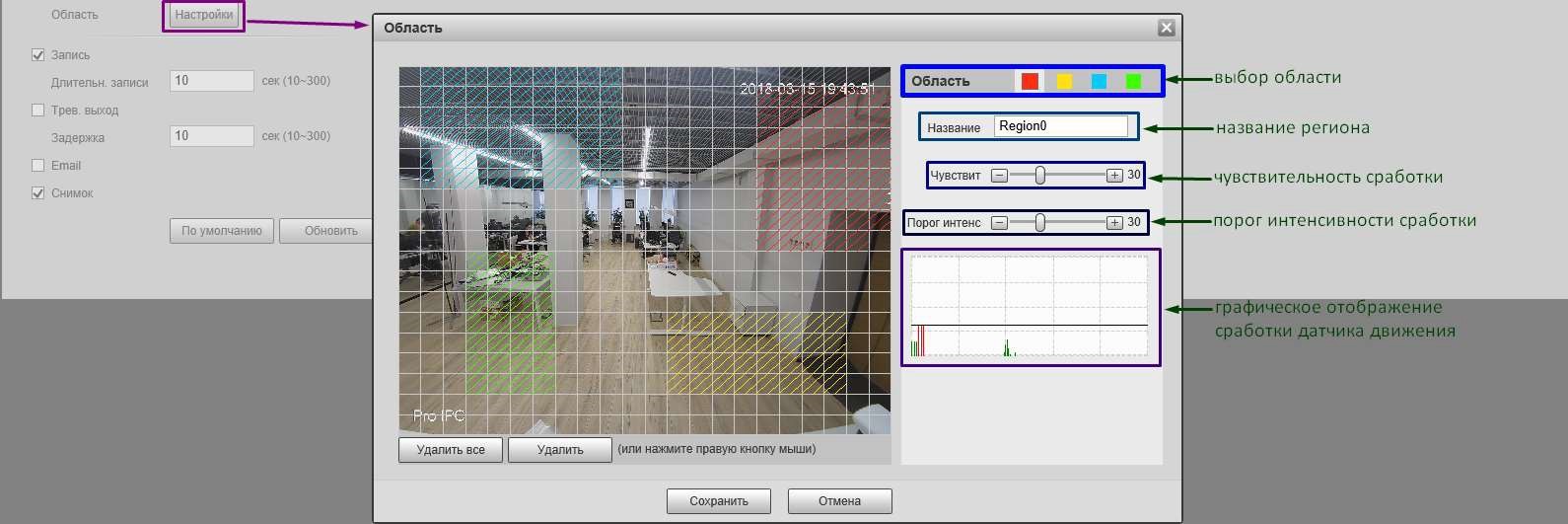
(Рис. 2)
Заходим в настройки области, выбираем и рисуем нужные области, выставляем нужную чувствительность и порог, сохраняем.
Чувствительность – значение при помощи которого настраивается срабатывание детектора. (макс. чувствительность будет реагировать на все объекты: мелкие и крупные; мин. чувствительность будет реагировать только на крупные объекты).
Порог интенсивности — это отношение размера двигающегося объекта по сравнению с общим размером изображения. Низкое значение шкалы означает высокую чувствительность. 1% это высочайшая чувствительность.
1.2. Закрытие объектива
Функция позволяет предотвратить закрытие (заслонение) объектива сторонними предметами. При этом, есть возможность начать запись, отправить сигнал тревоги, отправить уведомление на почту.
Например: Кто-то закрывает камеру, либо закрашивает.
Рассмотрим процесс включения функции на веб-интерфейсе камеры (Рис. 3):
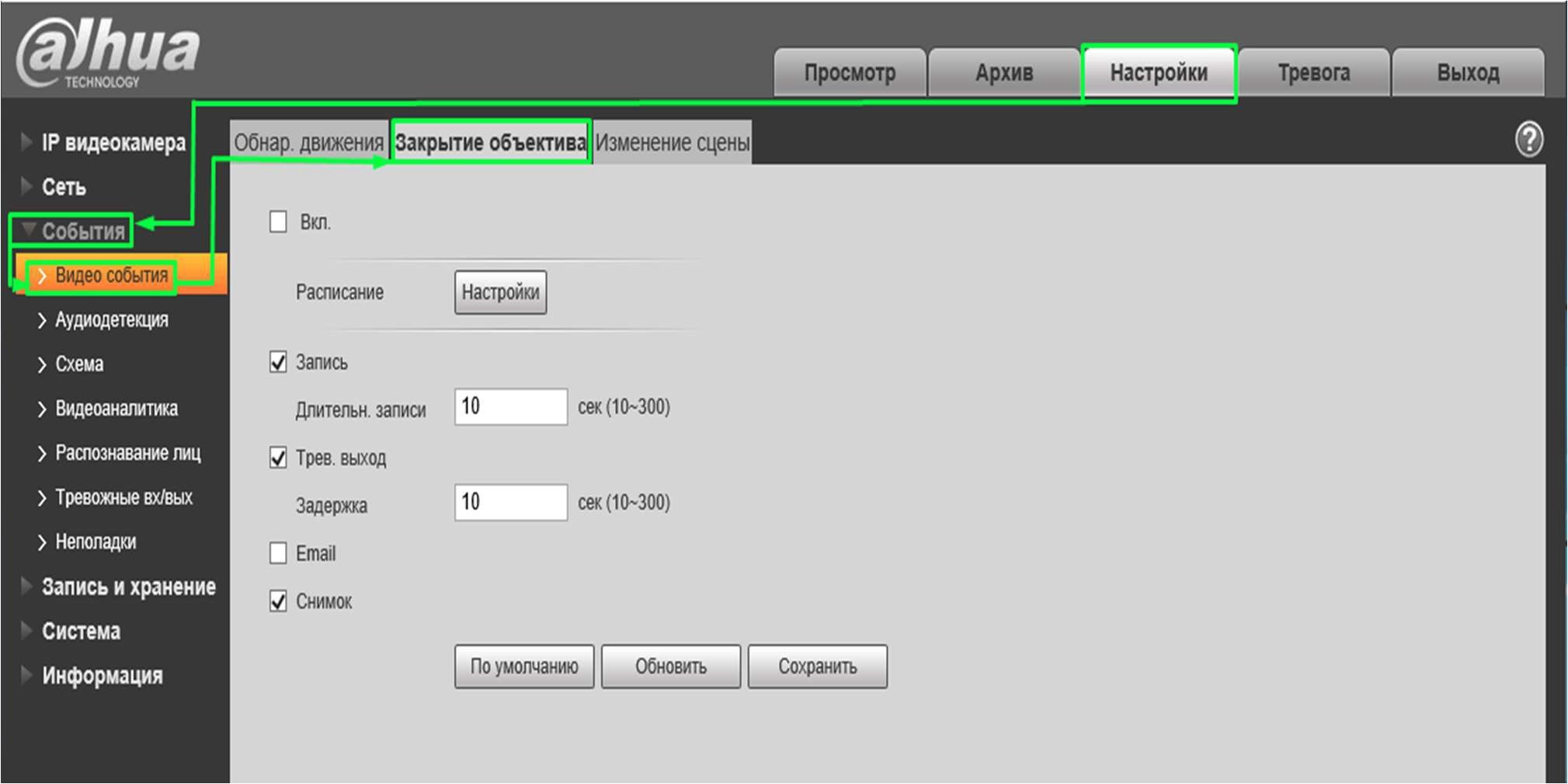
(Рис. 3)
Заходим в «настройки» -> «события» -> «видео события» -> «закрытие объектива» -> «Вкл». Англ: «Setting» -> «Event» -> «Video Detection» -> «Video Tamper » -> «Enable».
Рассмотрим пункты в настройках:
«Вкл.» — включение/выключение функции.
«Расписание» — настройка графика (расписания) работы функции.
«Запись» — включение/отключение записи по детектору движения.
«Трев. выход» — включение/отключение реле (тревожного выхода).
«Email» — включение/отключение отправки уведомления на почту.
«Снимок» — скриншот по событию.
1.3. Изменение сцены
Функция позволяет предотвратить изменение кадра, либо же сцены камеры. При этом, есть возможность начать запись, отправить сигнал тревоги, отправить уведомление на почту.
Например: камеру повернули, либо сбили с места осмотра.
Рассмотрим процесс включения функции на веб-интерфейсе камеры (Рис. 4):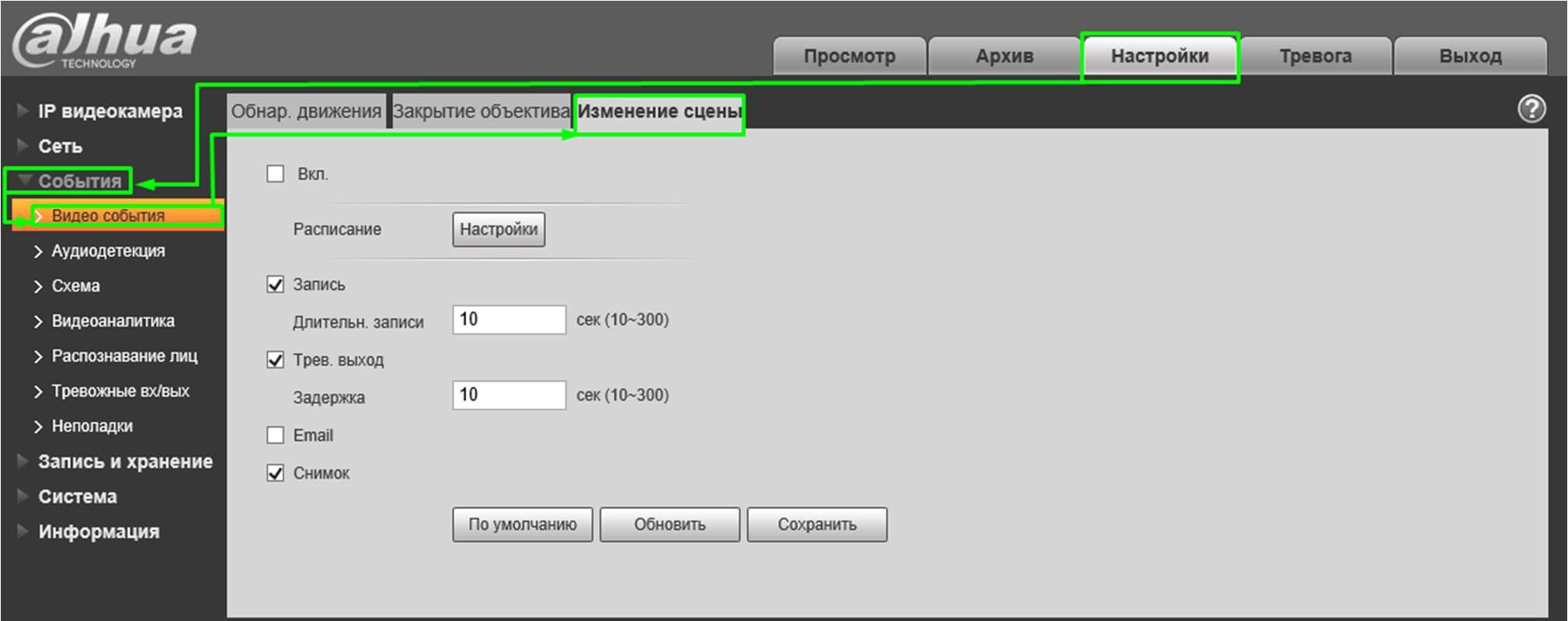
(Рис.4)
Заходим в «настройки» -> «события» -> «видео события» -> «Изменение сцены» -> «Вкл». Англ: «Setting» -> «Event» -> «Video Detection» -> «Scene Changing» -> «Enable».
Рассмотрим пункты в настройках:
«Вкл.» — включение/выключение функции.
«Расписание» — настройка графика (расписания) работы функции.
«Запись» — включение/отключение записи по детектору движения.
«Трев. выход» — включение/отключение реле (тревожного выхода).
«Email» — включение/отключение отправки уведомления на почту.
«Снимок» — скриншот по событию.
2. Аудиодетекция (Audio Detection)
Функция позволяет настроить срабатывание тревоги на ненормальное входное аудио. Она может активировать запись, моментальный снимок, отправку уведомления и сигнал тревоги.
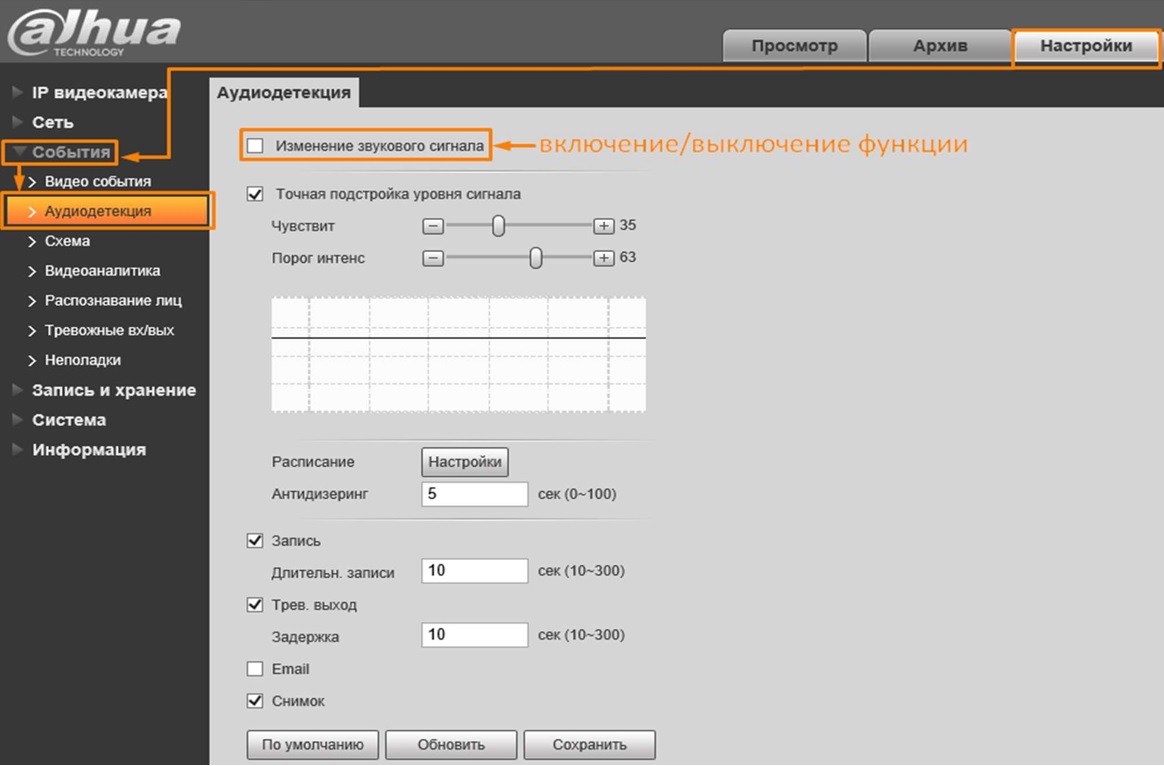
(Рис.5)
Рассмотрим пункты в настройках:
«Вкл.» — включение/выключение функции.
«Расписание» — настройка графика (расписания) работы функции.
«Антидизеринг» — период, в котором функция сработает один раз. Значение находится в диапазоне от 0 до 100 секунд.
«Область» — настройка нескольких зон (областей), чувствительности, порога интенсивности.
«Запись» — включение/отключение записи по детектору движения.
«Трев. выход» — включение/отключение реле (тревожного выхода).
«Email» — включение/отключение отправки уведомления на почту.
«Снимок» — скриншот по событию.
3. Схема (Smart Plan)
Рассмотрим предназначение данного раздела:
Функция предназначена для перевода камеры в выбранный режим работы. При этом, выбрав одну функцию – остальные IVS функции не работают в данной камере!
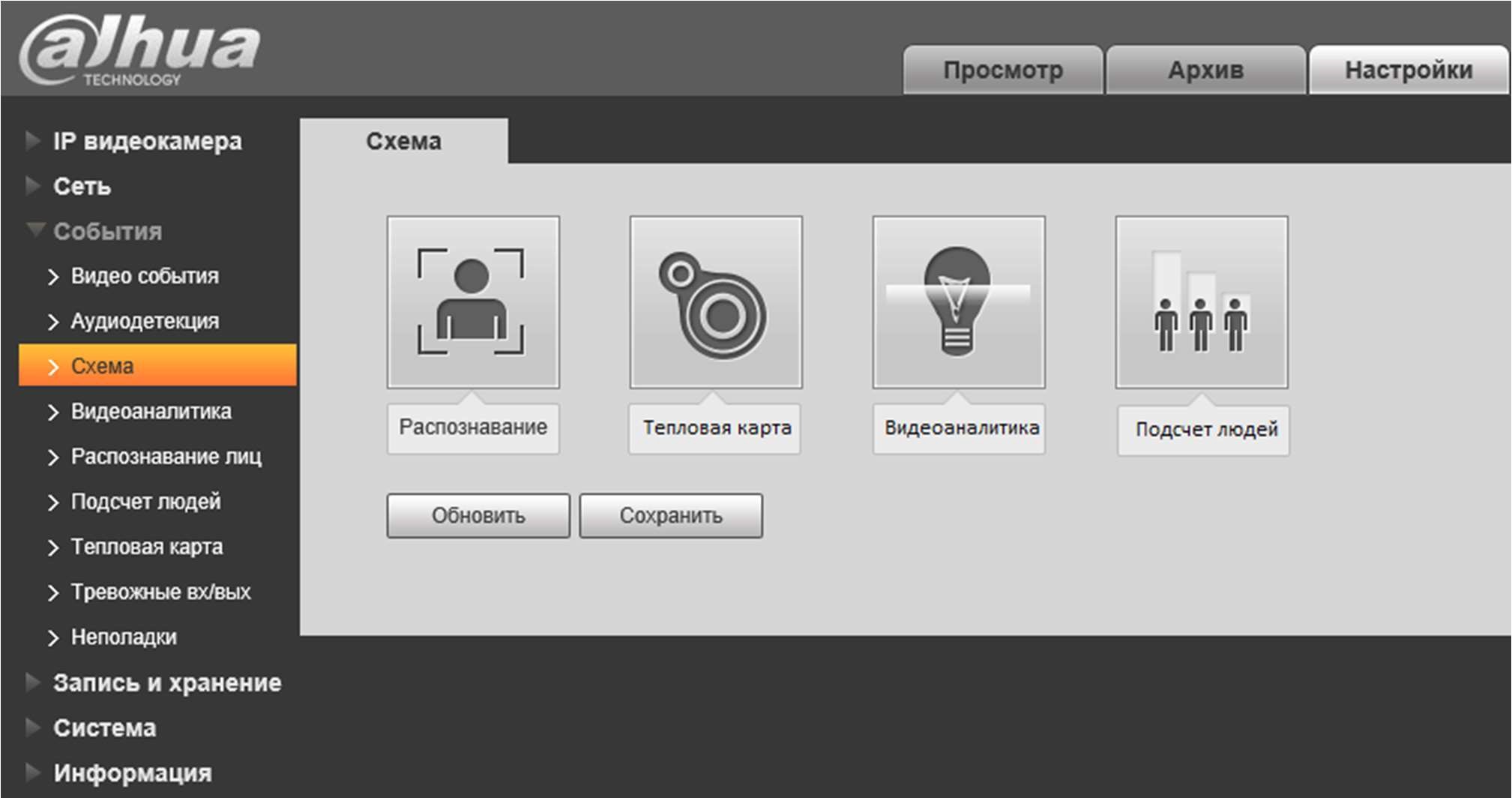
(Рис.6)
3.1. Распознавание (Face Detection) — Функция позволяет переключить камеру в режим детектирования лица в кадре. Например, когда в запретную зону входит человек.
3.2. Тепловая карта (Heat Map) — Переводит камеру в статистику наблюдения за теплом, которая может сформировать отчет.
3.3. Видеоаналитика (IVS) — Позволяет переключить камеру только в режим аналитики (пересечение линии, контроль области, оставленные предметы, пропавшие предметы).
3.4. Подсчет людей (People Counting) — переводит камеру в режим функции, которая позволяет сделать статистику входа и выхода людей в конкретную область и она выводит данные статистики.
3.1. Обнаружение лиц
Функция позволяет детектировать лицо в кадре. Например, когда в запретную зону входит человек.
Обратите внимание: данная функция реагирует на присутствие человеческого лица в кадре, но не выполняет распознавание личности.
Важно соблюдать требования к установке камеры:
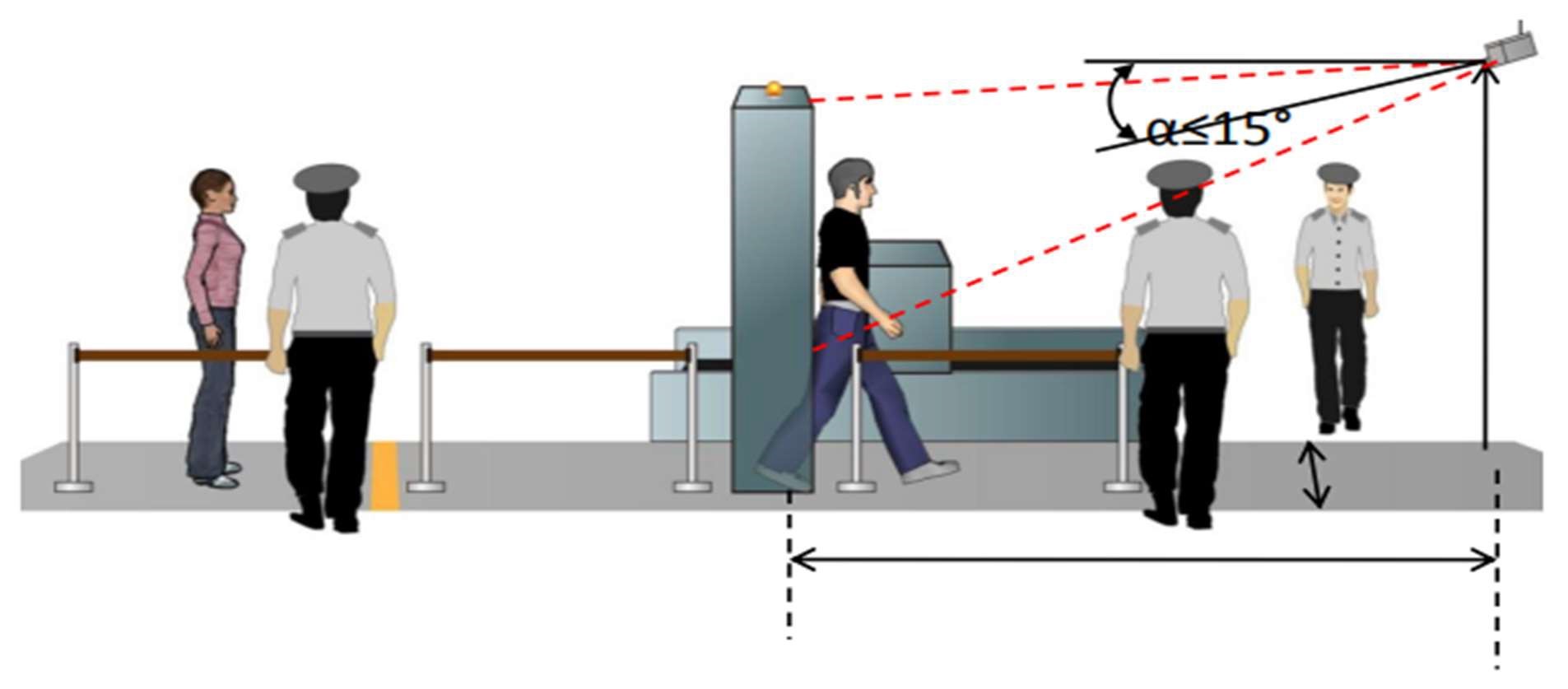
(Рис.7)
Горизонтальное расстояние между камерой и целью мониторинга равно d (м), высота установки камеры h (м), угол наклона камеры равен α (градус) (это угол между направлением наблюдения камеры и горизонтальной поверхностью). Вы можете обратиться к следующей таблице параметров:
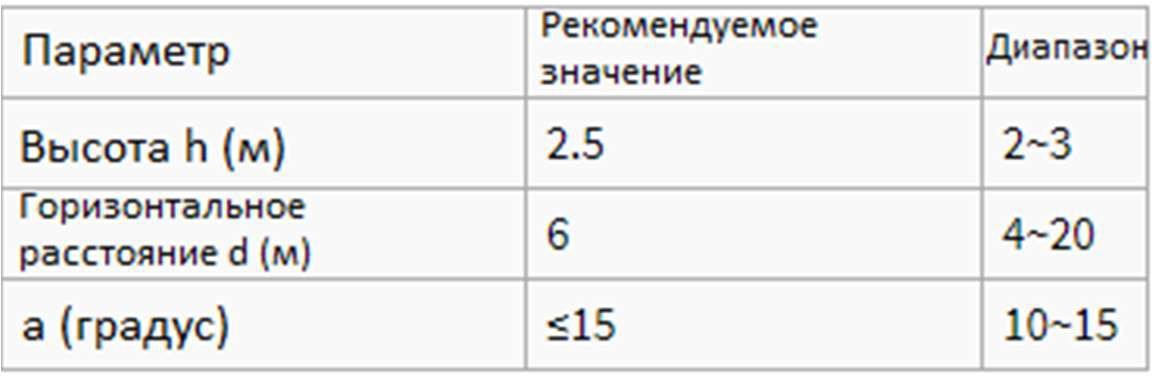
Если фактическая ситуация не соответствует параметрам, рекомендованным в таблице выше, вы можете обратиться к таблице ниже. Выберите наиболее подходящую конфигурацию параметров, если она может гарантировать, что область лица больше 150 x 150 пикселей (он может достигать 200 x 200 в идеале) в 1080P.
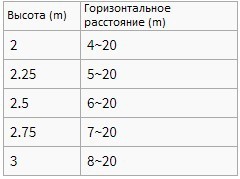
Рассмотрим настройки функции:
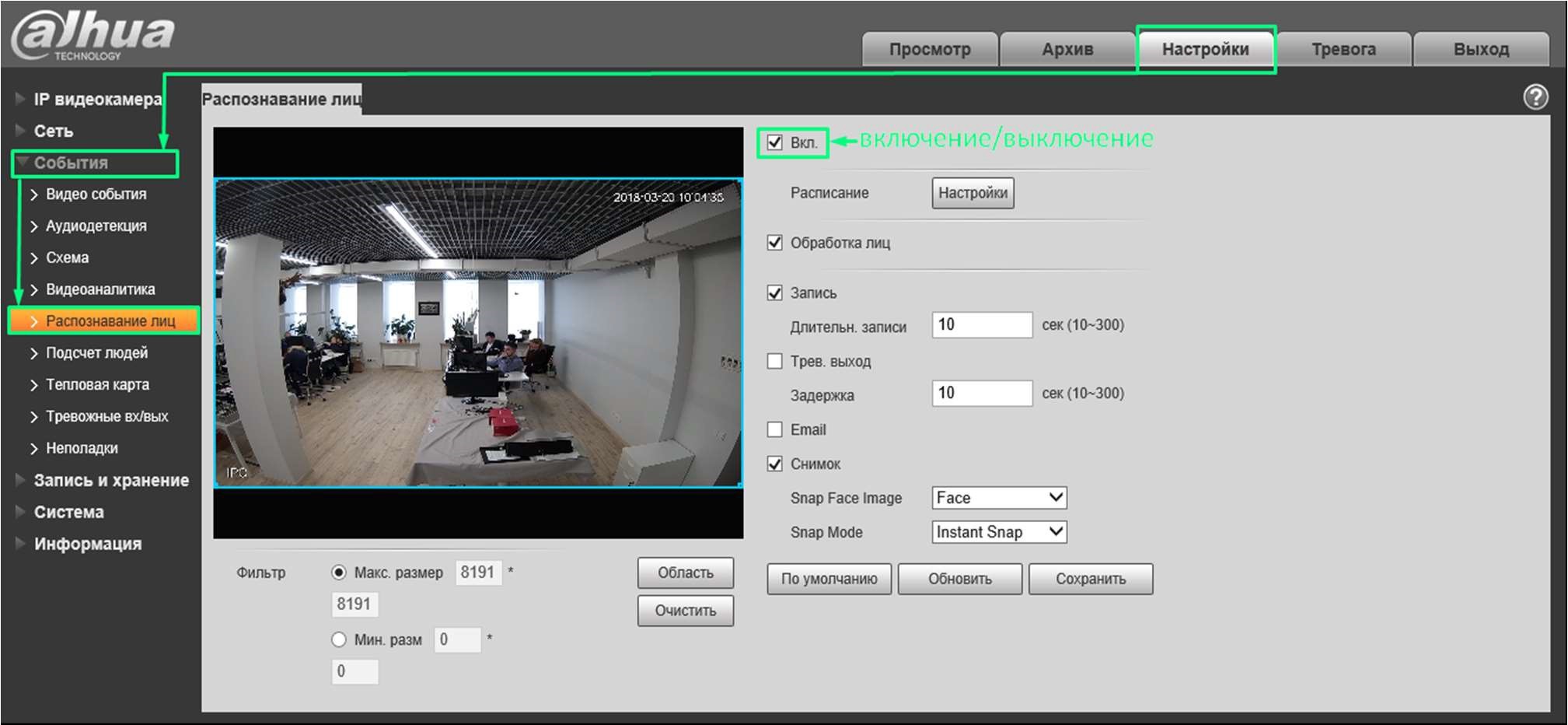
(Рис.8)
Вкл. (Enable) – отвечает за включение/выключение функции.
Расписание [Настройки] – позволяет настроить работу системы в определенное время суток.
Обработка лиц (Face Enhancement) – то есть «Улучшение лица», чтобы улучшить изображение лица.
Запись – настройка длительности записи видео, по событию обнаружения лица.
Трев. Выход – отвечает за реакцию тревожного выхода (реле) на событие.
Email – включает отправку уведомления на почту, по распознанному лицу.
Снимок – включает отправку снимка, по событию. Включает в себя настройку нескольких параметров:
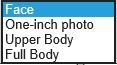
Snap Face Image (моментальный снимок образа лица):
Face – снимок лица.
One-inch photo – одно дюймовая фотография приблизительно 2,54 мм.
Upper Body – верхняя часть туловища.
Full Body – полноростовая фигура.
Snap Mode (режим моментального снимка):
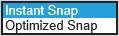
Instant Snap – текущий моментальный снимок.
Optimized Snap – оптимизированный моментальный снимок.
3.2. Тепловая карта (Heat Map)
Тепловая карта создает статистику наблюдения за теплом, которая может быть сформирована в отчет. Цветовой диапазон — от синего до красного, при этом синий означает минимальное значение тепла; красный означает максимальное значение тепла. Исходные данные тепловой карты будут удалены, если отражение, угол обзора изменится.
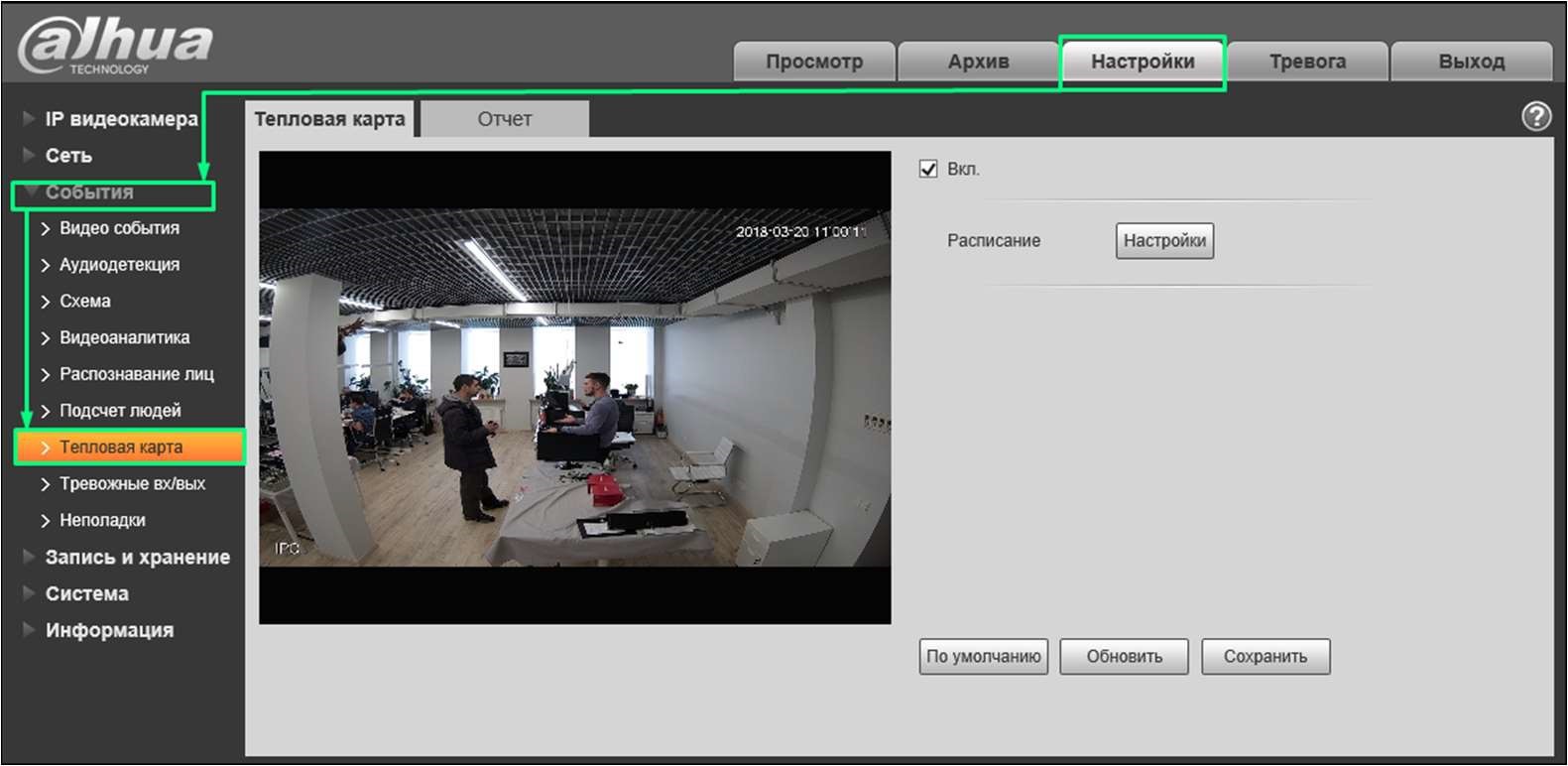
(Рис.9)
Отчет выводится в виде изображения. Либо же можно экспортировать в файле *.bmp
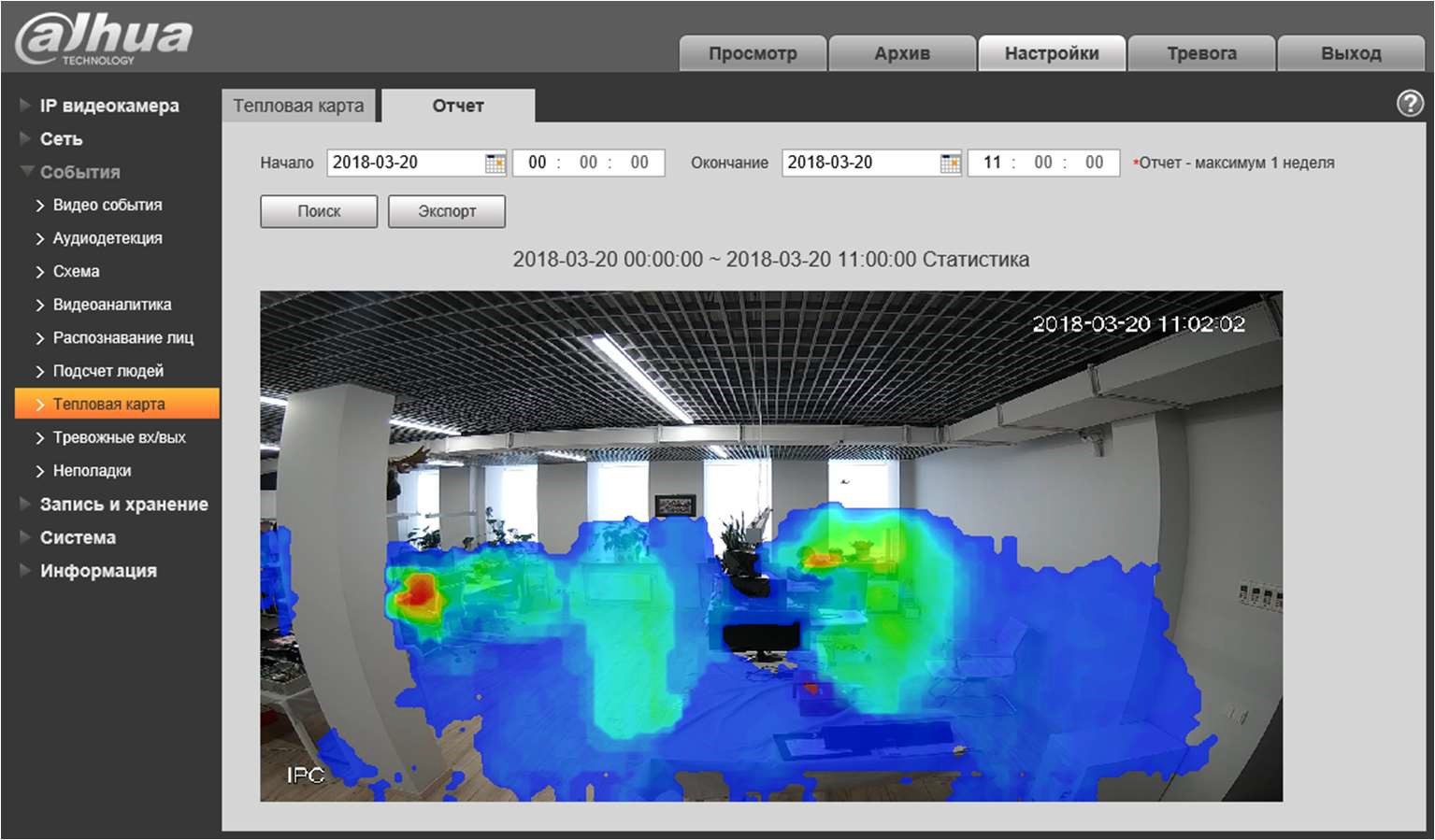
(Рис.10)
3.3. «Видеоаналитика»
Мы имеем возможность настраивать ряд Smart-функций для выполнения более узконаправленных задач.
3.3.1. Пересечение линии
Одна из базовых функций, довольно широко распространенных.
На скриншоте ниже показаны все пункты, которые потребуются для того, чтобы активировать и настроить данную функцию.
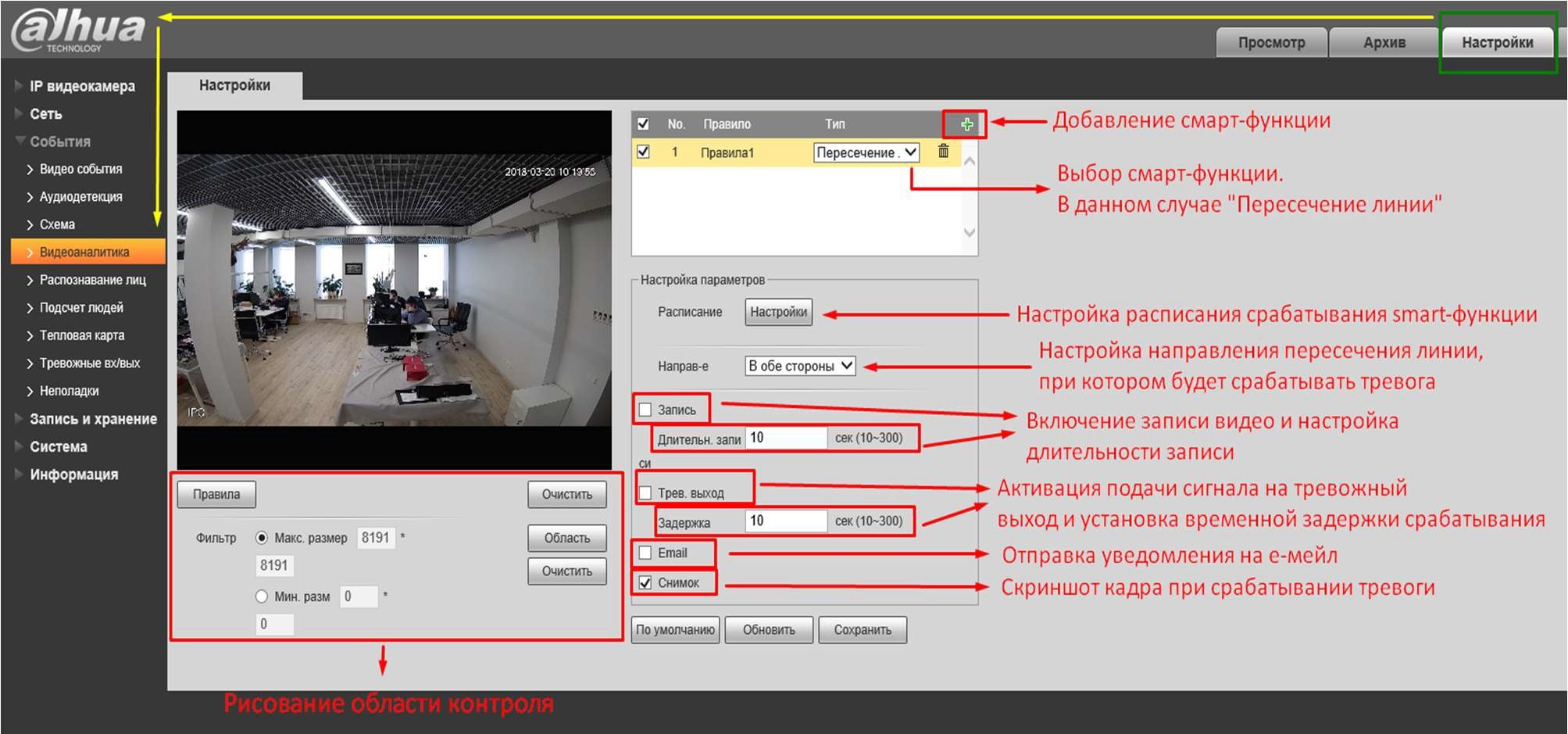
(Рис.11)
Шаг 1. После того, как в разделе «видеоаналитика» Вы добавили правило, значком зеленого плюса (добавление смарт-функции).
Шаг 2. В настройке расписания необходимо установить дни и время срабатывания функции.
Шаг 3. В меню рисования области контроля Вы можете нарисовать область контроля, нажав кнопку «правила» можете нарисовать линию (и не одну), пересечение которой будет активировать тревогу.
- Доступна активация записи видео и длительности записи (от 10 до 300 сек)
- Доступна активация тревожного выхода и задержки срабатывания ( от 10 до 300 секунд)
- Доступна активация отправки уведомления на е-мейл
- Доступна активация выполнения снимка экрана при срабатывании smart-функции
Предупреждение! Панель «Рисование области контроля» позволяет задать максимальный и минимальный размер объекта, на который среагирует камера. Эта панель одинаково работает на всех смарт-функциях Dahua, где она присутствует.
Для сохранения изменений в настройках достаточно нажать «Сохранить»
3.3.2. Контроль области
Функция предназначена для установки определенной зоны контроля и детекции нахождения в ней посторонних объектов.
От предыдущего пункта отличие лишь в том, что нужно будет нарисовать не линию, а замкнутую область, и настроить «тревожное действие для этой области» (появление или пересечение).
В остальном настройка абсолютна идентична предыдущему пункту.
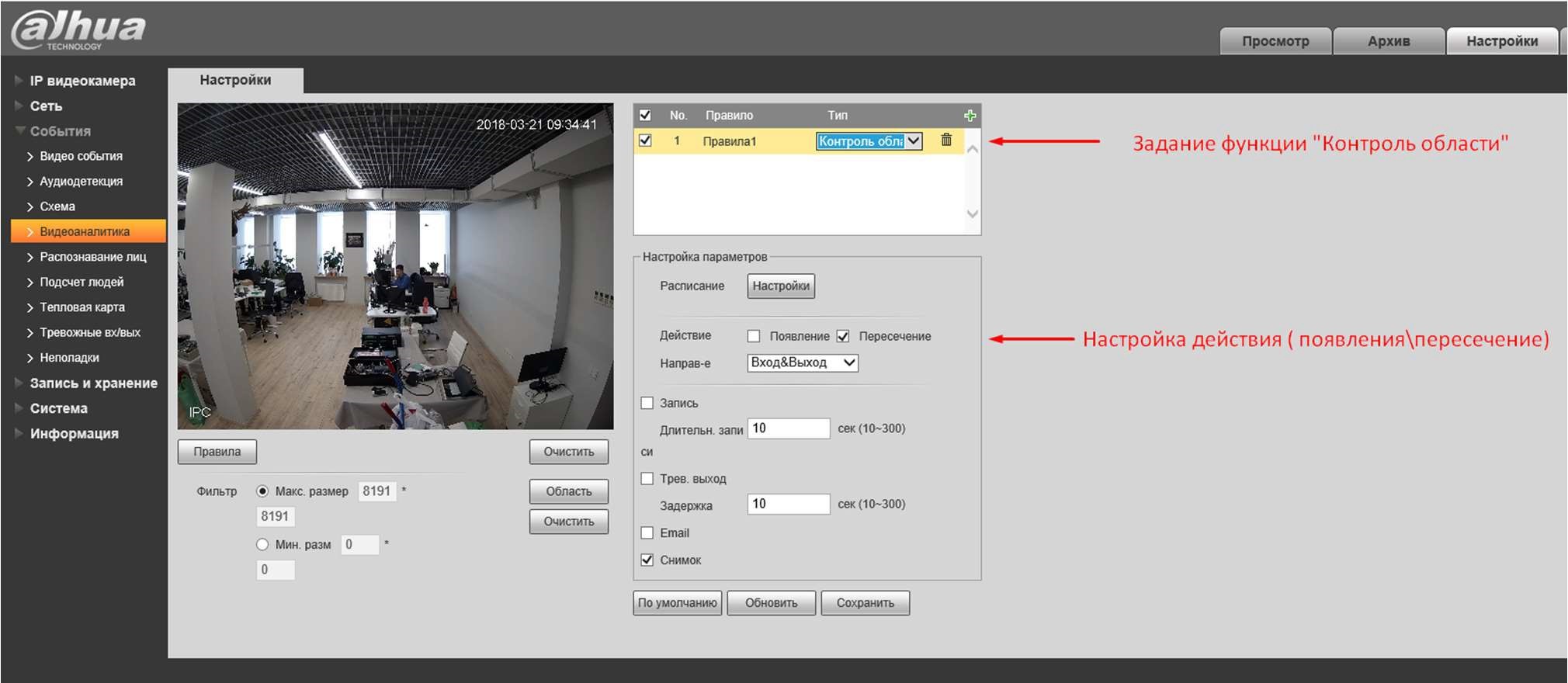
(Рис.12)
3.3.3. Оставленный предмет
В заданной зоне контроля будет отслеживаться появление новых объектов. И если объект будет находится в заданной зоне больше какого-то времени, камера подаст сигнал тревоги. Ниже представлен скриншот меню настройки этой функции. Настройка минимально отличается от настройки в п.3.3.1.
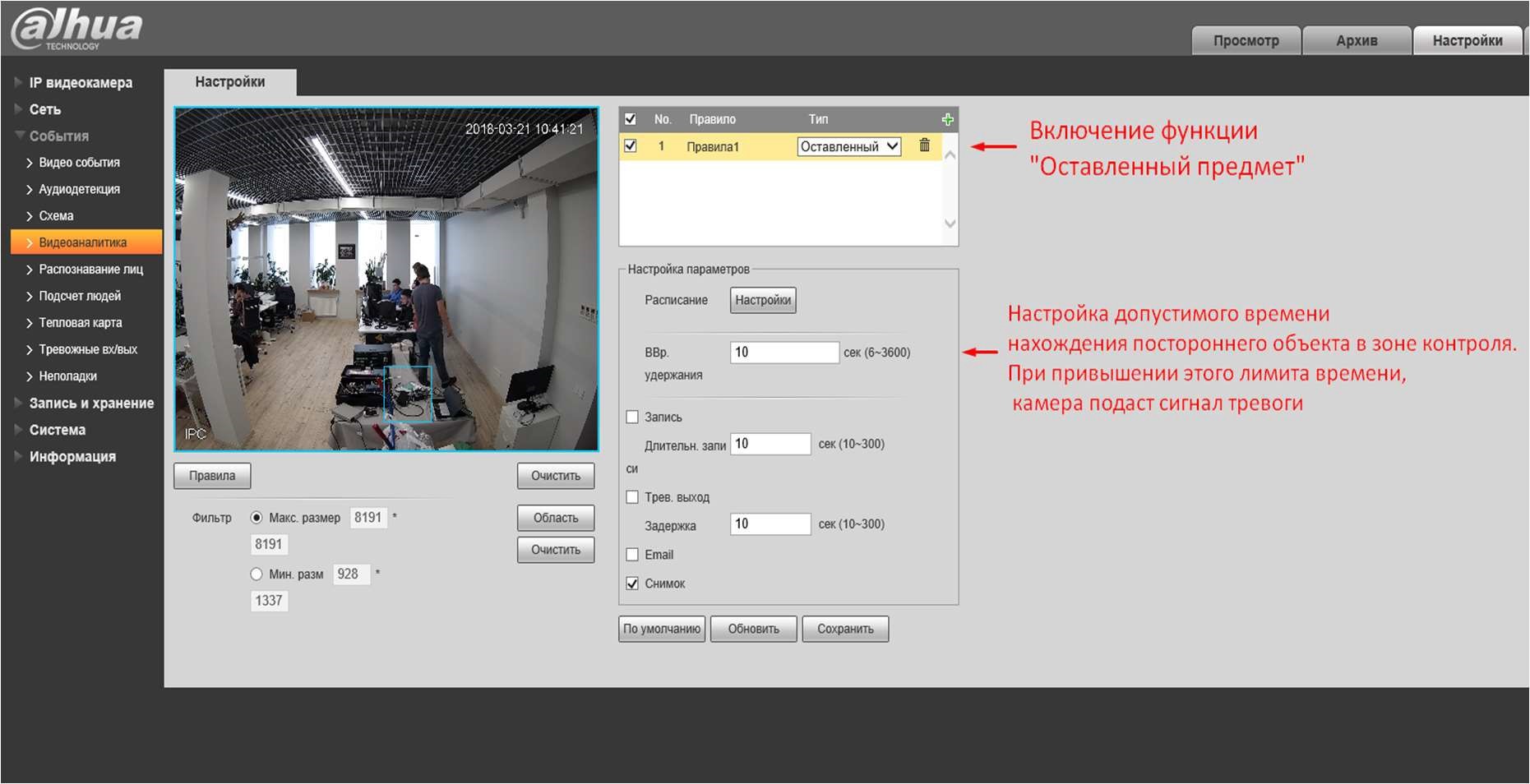
(Рис.13)
3.3.4. Пропавшие предметы
Функция противоположна предыдущей по схеме работы – отслеживает пропажу предмета из заданной зоны контроля. При этом интерфейс настройки будет абсолютно аналогичный предыдущему пункту.
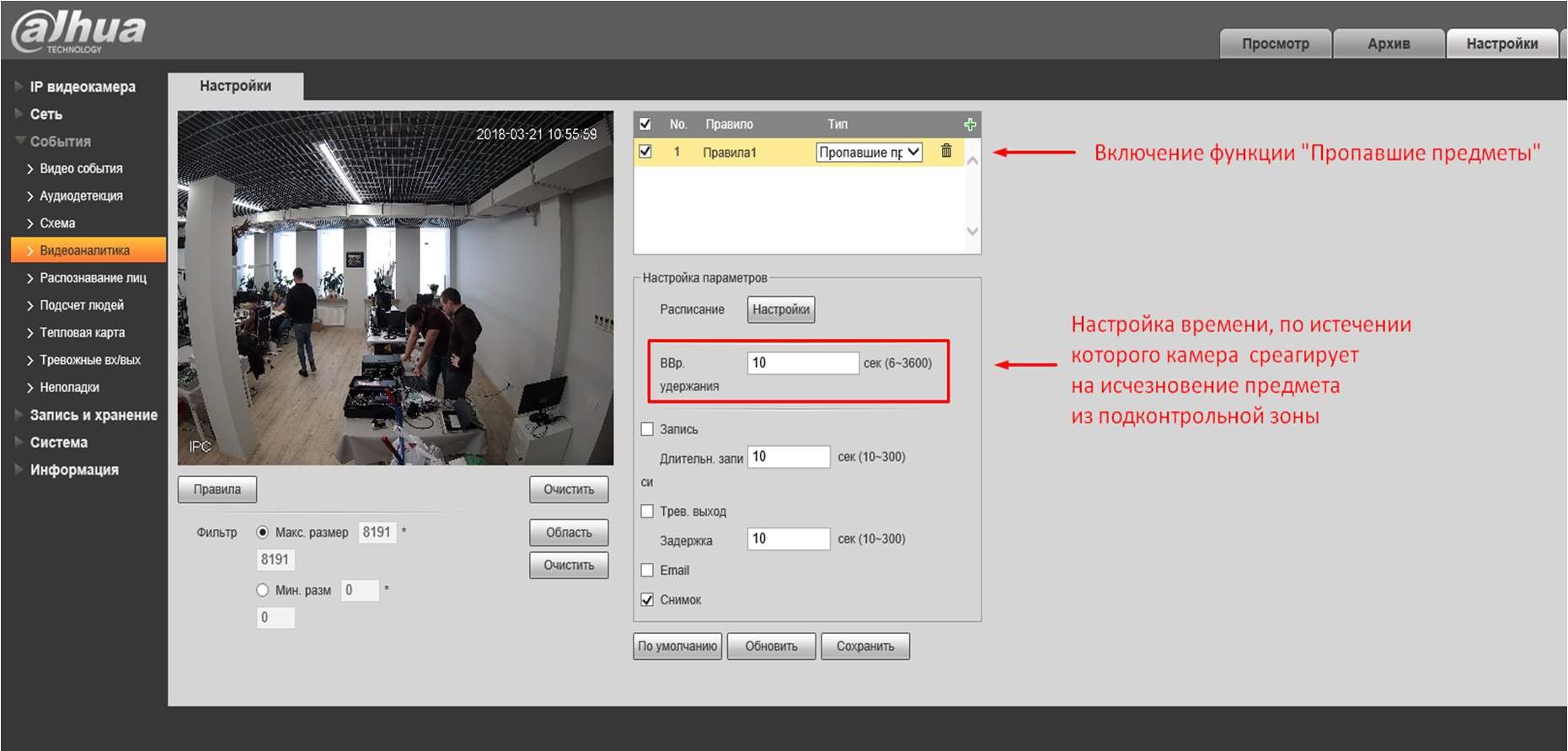
(Рис.14)
3.4. Подсчет людей
Еще одна из распространённых функций в smart-камерах.
Логика работы понятна из названия – подсчет людей, которые пересекают опрелённую зону контроля.
На скриншоте ниже показаны основные моменты по настройке функций данного пункта.
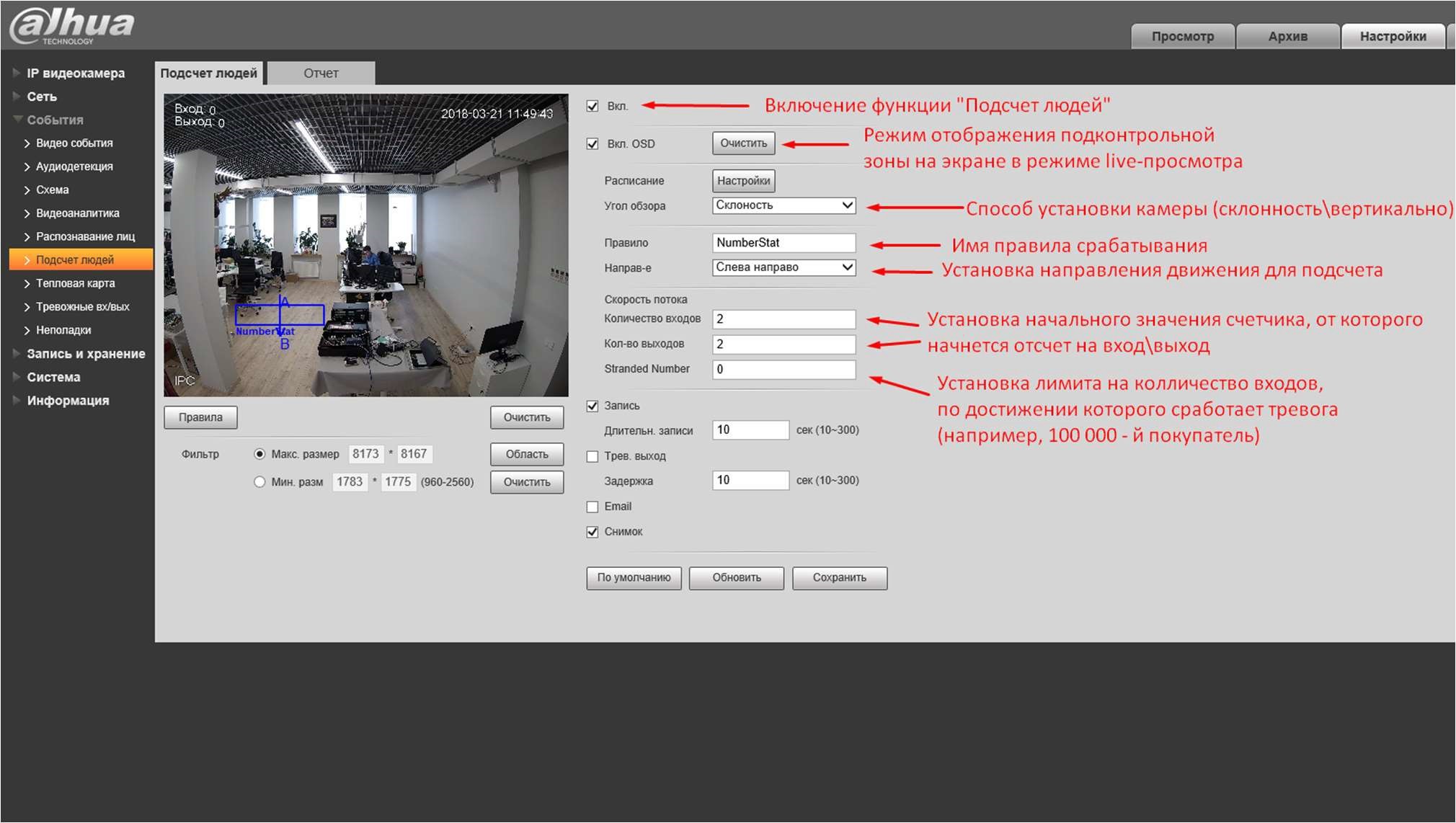
(Рис.15)
Использование этой функции подразумевает определённые требования к установке самой камеры.
Требования к высоте:
- Вариофокальный (H>2,8 метра): переменное фокусное устройство рекомендуется для подсчета статистики
- Фиксированный фокус (для справки):
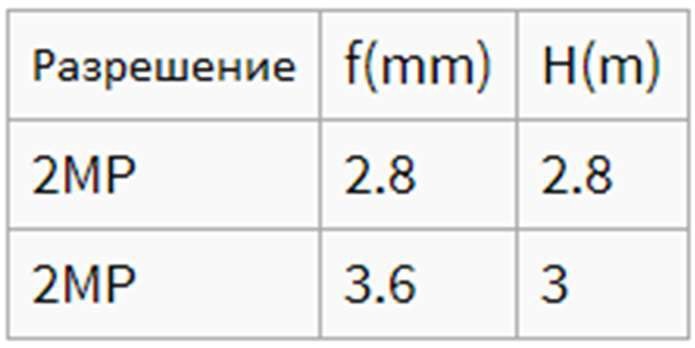
Требования к ширине:
Рекомендуется, чтобы ширина выхода и входа была в пределах 3 метров, если ширина превышает рекомендуется установить несколько камер.
Требования к установке на потолке:
Устройство должно быть установлено прямо над входом и выходом, где угол составляет 90° по вертикали. Нужно настроить фокусное расстояние для вариационного устройства:
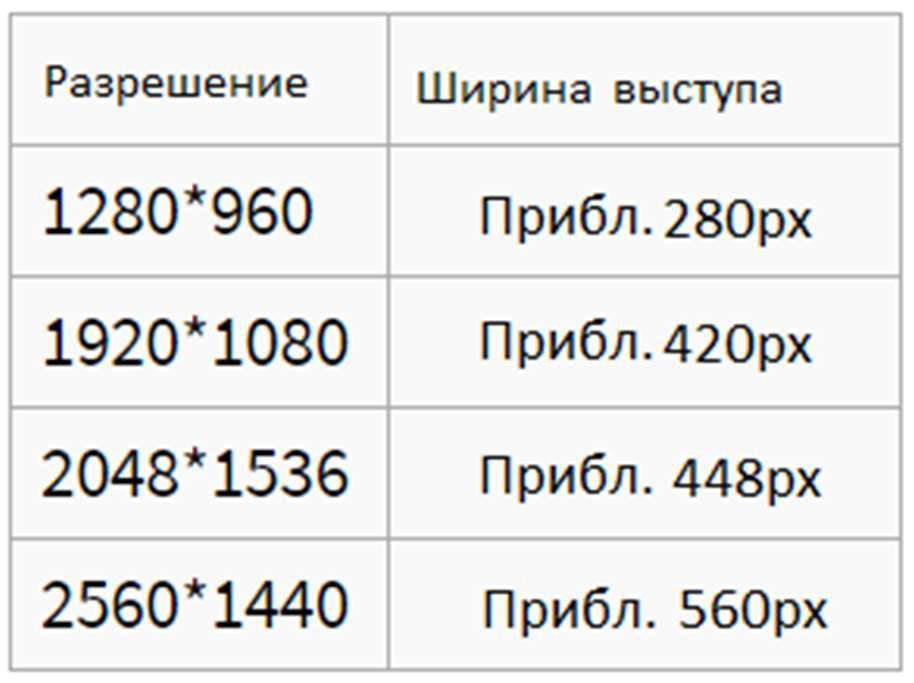
4. Тревожный вход/выход
Меню предназначено для настройки срабатывания тревожного реле. Основные пункты по настройке показаны ниже.
Как видно из (Рис.16), в этом меню так же, как и ранее, можно настроить запись, снимок, задержку по времени на тревожный выход.
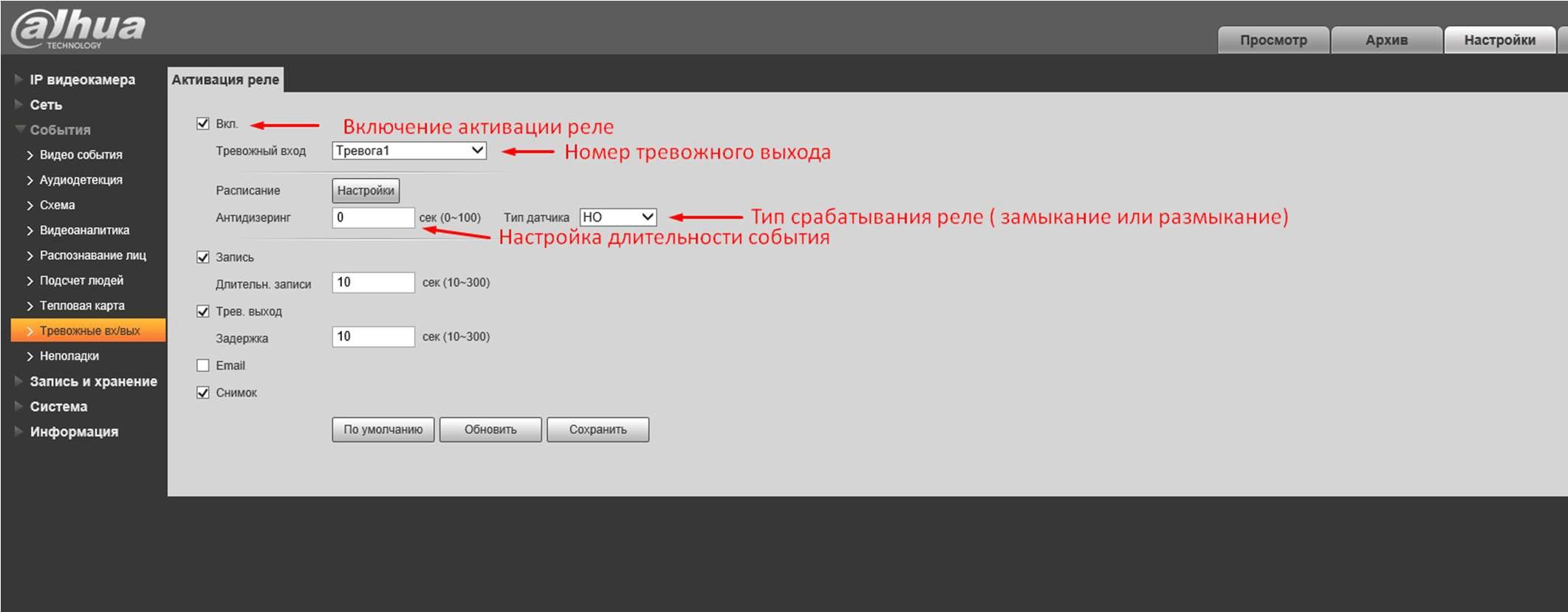
(Рис.16)