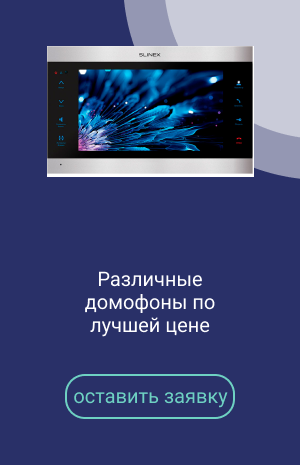АКТИВАЦИЯ новых устройств Hikvision
21.01.2021 Активация устройства с помощью SADPАктивация устройства с помощью iVMS-4200 или HiLook Vision
Активация устройств используя веб-браузер Internet Explorer
Активация устройств используя встроенный интерфейс управления
Активация IP-камер с помощью регистратора
Все новые устройства Hikvision, имеющие возможность подключения к локальной сети, включая:
- IP камеры видеонаблюдения,
- Регистраторы (DVR, HVR, NVR),
- IP домофоны и вызывные панели,
- Контроллеры и терминалы СКУД,
- Контроллеры и декодеры видеостен,
- Устройства управления и контроля дорожного движения и парковки,
- Новые охранные централи,
- Прочие аппаратные разработки Hikvision требуют активации пользователем, заключающейся во введении пароля перед использованием.
Активацию можно выполнить различными способами в зависимости от назначения устройства. Это можно сделать с помощью веб-браузера при первом входе в систему, из ПО iVMS, с помощью программы SADP или с помощью регистратора. Общими для всех устройств способами являются активация при помощи программы SADP или iVMS-4200 / HiLook Vision. Наиболее удобно активировать через SADP.
1. Программа SADP
Приложение SADP — инструмент для настройки IP устройств фирмы HIKVISION. SADP (англ. Search Active Device Protocol) — это бесплатное и простое в использовании программное обеспечение, предназначенное для поиска в локальной сети камер, видеорегистраторов и других устройств торговой марки Hikvision. С его помощью можно изменить основные сетевые параметры IP устройств, также сменить или восстановить пароль в случае его потери. Чаще всего оказывается, что в случае подключения к сети новых устройств того же производителя, их IP-адреса повторяются. Программа SADP позволяет изменять настройки параметров устройств независимо от того, находятся ли они в одной и тойже подсети или разных. Программное обеспечение доступно на платформе Windows 7-10, Windows 2003-2008, Windows XP - 32/64-bit.
1.1. Установка программы
Программу SADP скачать можно ЗДЕСЬ. Программу необходимо скачать на жесткий диск, а затем установить на компьютер. Для правильной работы SADP желательно установить WinPcap / Win10Pcap, что обычно выполняется автоматически после установки SADP. WinPcap — это популярный инструмент, работающий в среде Microsoft Windows (Win10Pcap – для Microsoft Windows 10), позволяющий приложениям захватывать и передавать сетевые пакеты в обход стека протоколов. Имеет такие дополнительные функции, как фильтрацию пакетов на уровне ядра, движок статистики сети и поддержку удаленного захвата пакетов.
WinPcap состоит из драйвера, который расширяет операционную систему, обеспечивая ей поддержку низкоуровнего доступа к сети, и библиотеки, которая непосредственно используется для низкоуровнего доступа. Эта библиотека также содержит в себе Windows-версию широко известного libpcap, API для ОС Unix.
Благодаря своему набору функций, WinPcap является движком для захвата и фильтрации пакетов, на котором основываются многие коммерческие, а также бесплатные сетевые инструменты, включая анализаторы протоколов, сетевые мониторы, системы обнаружения сетевого вторжения, генераторы трафика и утилиты тестирования сети. Инструмент содержит в себе всю необходимую документацию, а также различные руководства.
1.2. Поиск активных устройств
После запуска программы, SADP автоматически сканирует локальную сеть в поисках вновь подключенных устройств Hikvision, которые затем отображаются в главном окне программы. Список недавно подключенных устройств, обновляется каждые 15 сек, а список отключенных устройств, обновляется каждые 45 сек. Вы также можете вручную обновить список с помощью кнопки "Refresh" для немедленного обновления информации об имеющихся в сети устройствах. В главном окне программы отображается основная информация о параметрах сети, таких как: тип устройства, IP-адрес, порты, маска, MAC адрес, и т. д. Доступны также дополнительные сведения, такие как версия прошивки, название и серийный номер устройства и информация об активации устройства. Все эти сведения по выбранному устройству могут быть сохранены после нажатия на кнопку "Export" в файле с расширением .xls.
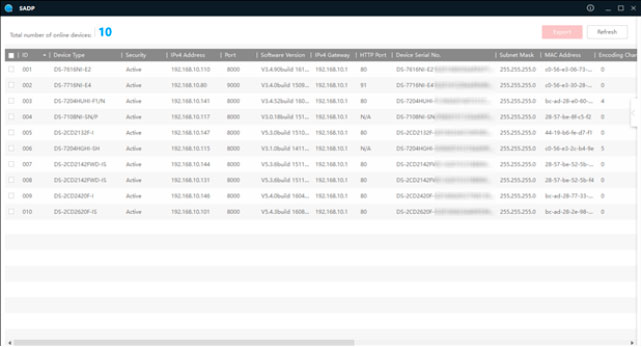
Вид окна программы SADP
С помощью программы очень просто, вы можете перейти к окну входа в систему. При двойном щелчке на IP-адрес выбранного устройства, происходит автоматическое перенаправление на его страницу входа в систему через веб-браузер.
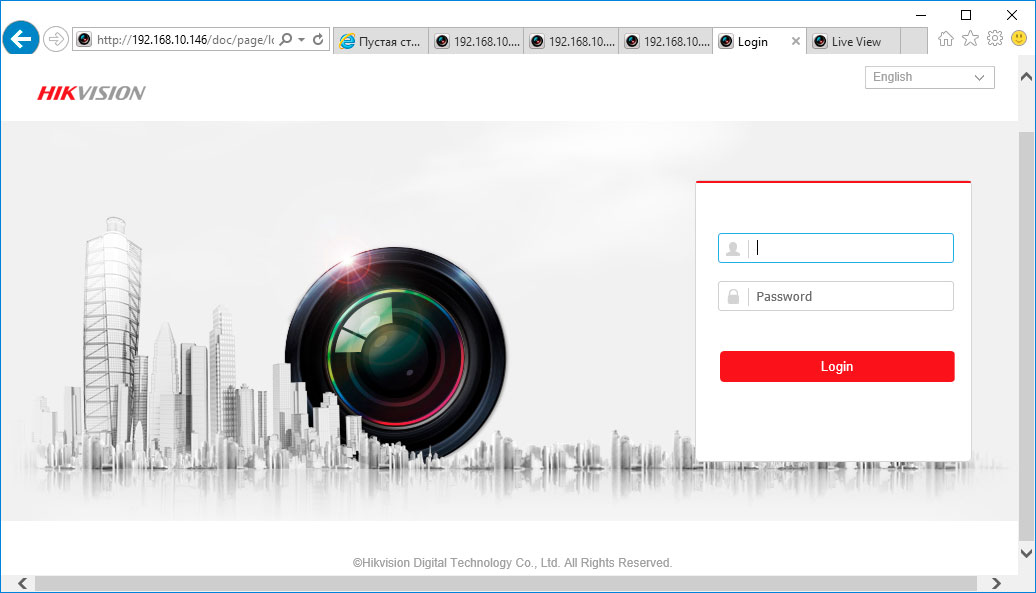
Страница входа в систему камеры, через веб-браузер
1.3. Активация устройства с помощью SADP
При первом подключении регистратора (с версией прошивки выше V3.3.0) или камеры (с версией прошивки выше V5.3.0) к сети, устройство обнаруживается программой SADP как неактивное (Inactive). Это связано с дополнительной безопасностью, внесенными компанией Hikvision для затруднения несанкционированного доступа.
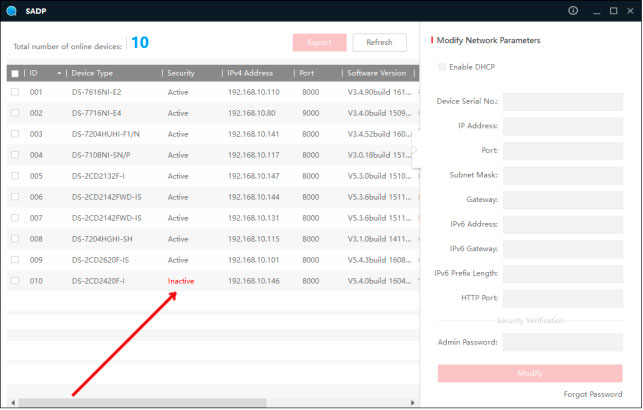
Аналогично обстоит дело с устройствами домофонии и СКУД, подключенными к локальной сети или компьютеру с SADP.
Для активации устройства через ПО SADP Tool необходимо подключить питание к устройству и находится в одной локальной сети с устройством.
Чтобы активировать устройство, необходимо установить новый пароль для пользователя "admin". Чтобы активировать устройство с помощью программы SADP необходимо:
- Выбрать устройство (необходимо отметить нужный чекбокс) в SADP (вы можете также выбрать несколько устройств для одновременной активации и придания им того же пароля),
- Ввести новый пароль для устройства и подтвердить кнопкой "Activate".
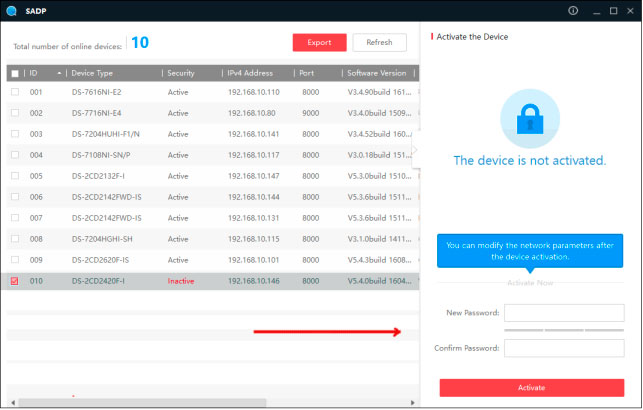
Программа автоматически проверяет и показывает силу введенного пароля. Пароль должен содержать от 8 до 16 символов, среди которых должны быть, по крайней мере, два вида из следующих символов: цифры, строчные буквы, заглавные буквы, специальные символы.
1.4. Изменение параметров сети устройства
Чтобы изменить параметры сети одного устройства, необходимо выбрать в списке устройство, параметры которого в сети будут изменены (список доступных для изменения сетевых параметров отображается в правой части программы). Если функция DHCP включена, можно изменить только некоторые параметры, такие как: Порт SDK (по умолчанию 8000) и HTTP Порт (по умолчанию 80). Остальные параметры сети (например, IP-адрес, маска, шлюз), назначаются автоматически через DHCP-сервер. В случае использования адресации IPv6, она должна поддерживаться устройством. Так же, как в случае функции DHCP, который должен поддерживаться как устройством, так и маршрутизатором в сети, к которой они подключены.
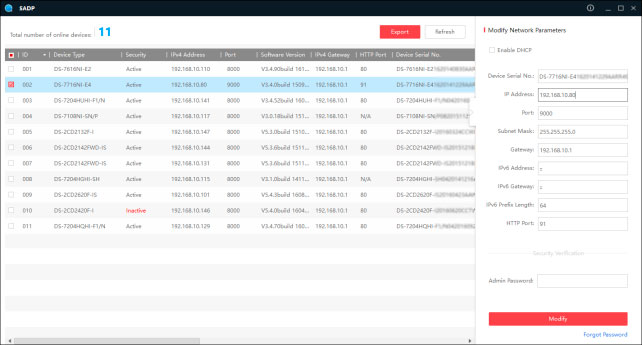
- Если DHCP не работает, возможно ручное изменение всех доступных параметров сети (например, IP-адрес, маска, шлюз, и т. д.).
- Чтобы все настройки были сохранены, необходимо ввести пароль пользователя Admin для доступа к устройству Hikvision и подтвердить его кнопкой Modify.
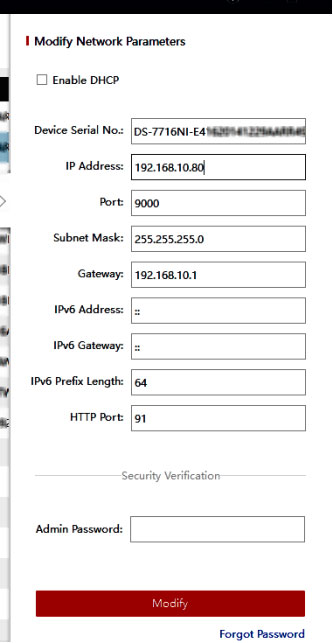
Вид окна программы SADP,область настройки сетевых параметров для выбранного устройства, при выключенной функции DHCP
Существует также возможность изменения сетевых параметров нескольких устройств одновременно. Для этого необходимо выбрать несколько устройств с помощью мыши для установки последовательных параметров, которые будут доступны для редактирования в правой части окна настройки. Необходимо ввести начальный IP-адрес (например, если будут выбраны три устройства и начальный адрес будет 192.168.10.64, устройства последовательно будут выдаваться адреса 192.168.10.65, 192.168.10.66).
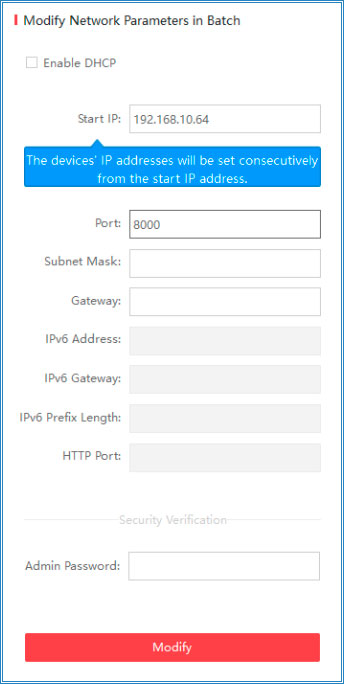
Вы также можете выбрать функцию "Enable DHCP" для автоматического присвоения выделенным устройствам таких сетевых параметров, как IP-адрес, маска, шлюз, и др. В этом случае для изменения доступно только изменить порт.
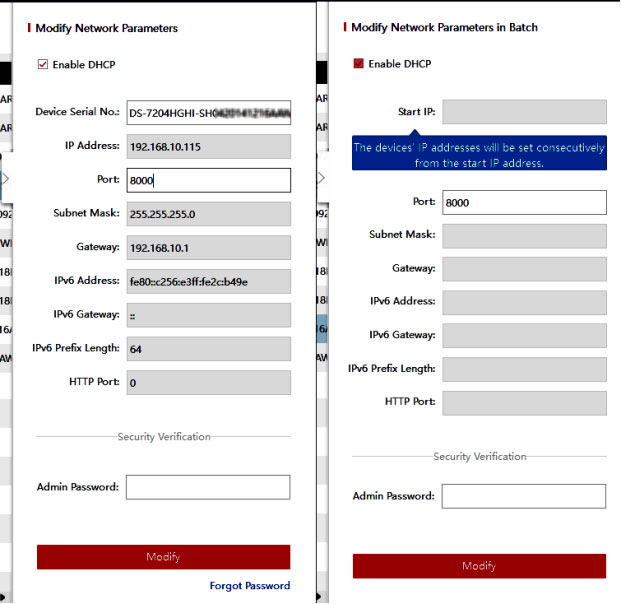
Настройки сети при выборе Enable DHCP одного и нескольких устройств соответственно
Для сохранения всех настроек необходимо ввести пароль доступа для устройств и подтвердить его кнопкой "Modify"1.5. Проблемы
А) Если в SADP не отображаются устройства Hikvison в локальной сети
Для начала попробуйте отключить все антивирусы и файерволлы, если это не помогло, то одной из причин может быть ошибка в работе сетевого сканера Winpcap.
Попробуйте переустановить сам сканер скачав свежую версию по ссылке, указанной в 1.1. После этого перезагрузите компьютер и попробуйте снова открыть SADP.
Б) Если SADP не отображает только некоторые устройства или единственное устройство
Проблема может быть связана с некорректной загрузкой самого устройства или повреждением его прошивки.
В таком случае, проверьте целостность кабеля, реагирует ли камера на закрытие датчика освещения включением ИК подсветки? Если камера реагирует, но в SADP камера по-прежнему не видна, попробуйте перепрошить камеру с использованием сервера TFTP (выполняется в сервисном центре).
2. ПО iVMS-4200 или HiLook Vision
iVMS-4200 представляет собой универсальное программное обеспечение для управления цифровыми видеорегистраторами (DVR), сетевыми видеорегистраторами (NVR), IP-камерами, кодерами, декодерами, VCA устройствами, охранными панелями, устройствами видеодомофонии и др. Оно предоставляет множество функциональных возможностей, в том числе просмотр в реальном времени, запись видео, удалённый поиск и воспроизведение, резервное копирование файлов, получение тревог и т.д., для подключённых устройств, чтобы удовлетворить потребности мониторинга. Благодаря гибкой распределённой структуре и простоте управления, клиентское программное обеспечение широко применяется для проектов видеонаблюдения среднего и малого масштаба.
С 2018 года появился полный аналог iVMS-4200 с похожим интерфейсом голубоватых цветов HiLook Vision.
2.1. Установка и использование iVMS-4200
Подробное описание по системным требованиям, установке, настройке и использованию смотри в «Руководстве пользователя iVMS-4200».
2.2. Активация устройства с помощью iVMS-4200 или HiLookVision
Для активации желательно использовать последнюю версию программы и выполнить следующие шаги:
- Зайти в модуль управления устройствами (Device Managemrnt).
- Выбрать устройство, которое нужно активировать в списке ''Онлайн устройств'' (нижнее правое окно).
- Нажать кнопку '‘Activate''.
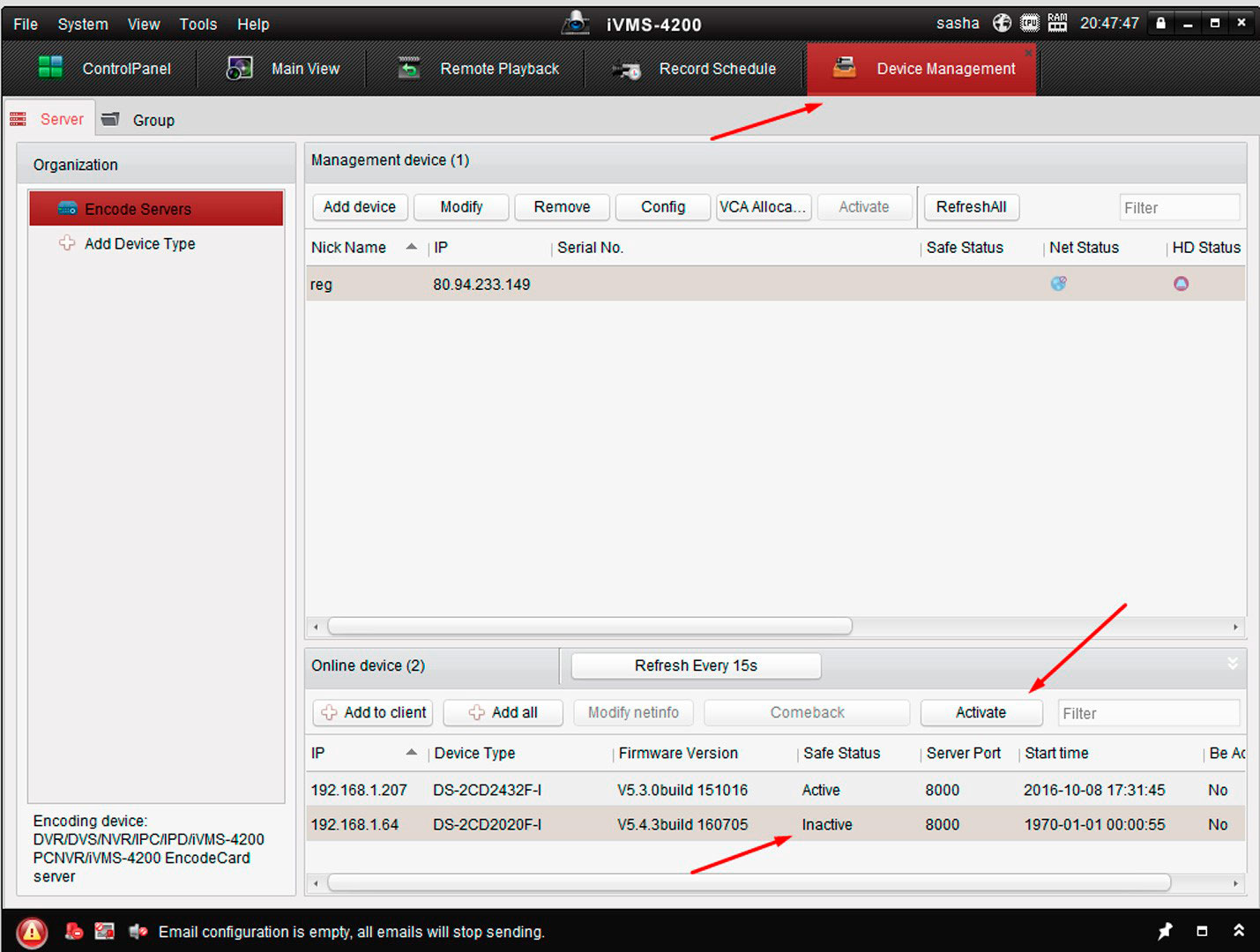
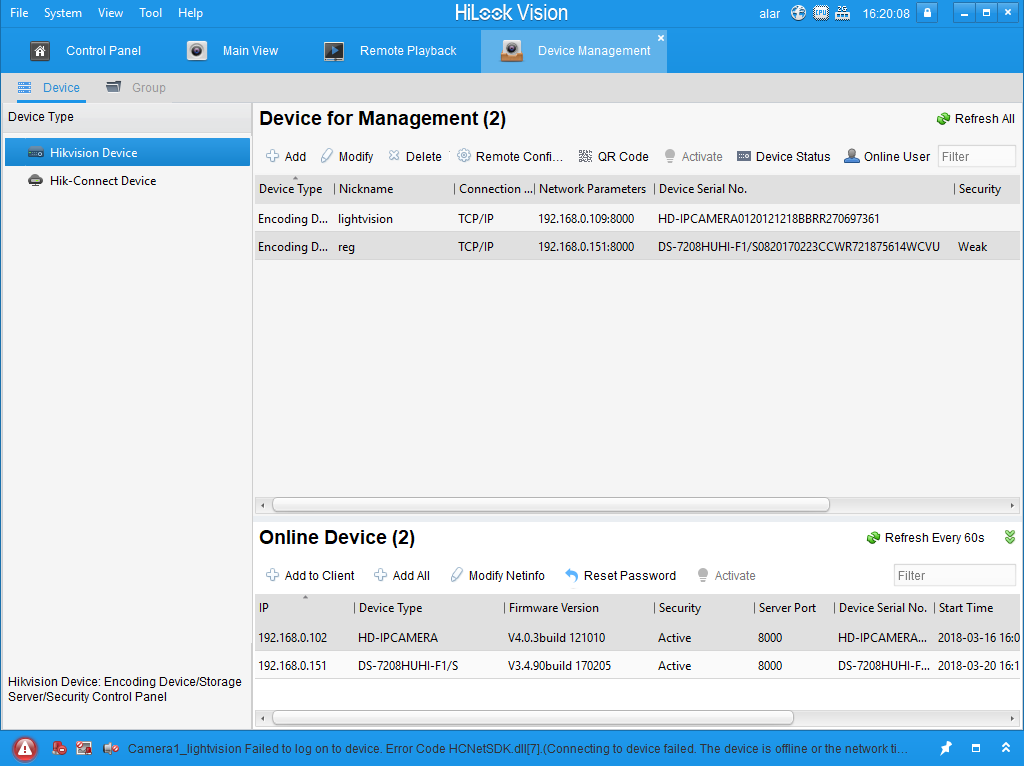
- Введите новый пароль в поле ''New Password'' в открывшемся окне;
- Подтвердить новый пароль в поле ''Confirm Password'';
- Нажать на кнопку [ОК], чтобы активировать устройство.
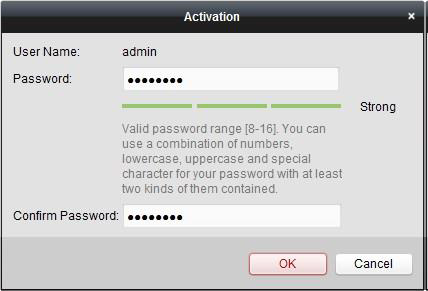
Настоятельно рекомендуется использовать надёжный пароль (не менее 8 символов, включая буквы верхнего регистра, буквы нижнего регистра, цифры и специальные символы). Также рекомендуется регулярно обновлять пароль. Ежемесячная или еженедельная смена пароля позволит сделать использование продукта безопасным.
Изменить сетевые параметры устройства можно нажав кнопку ''Modify netinfo'' / «Изменить сетевые параметры».
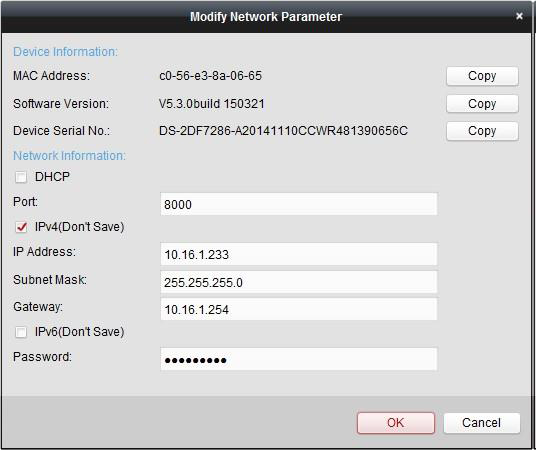
Вы должны ввести пароль администратора устройства в поле Password («Пароль») во всплывающем окне для изменения параметров.
3. Web-интерфейс устройства Hikvision
Большинство IP устройств видеонаблюдения и видеостен имеет web-интерфейс для его настройки. На сегодняшний день его нет в устройствах СКУД и он только начинает появляться в домофонии.
3.1. Активация устройств используя веб-браузер Internet Explorer
Такие устройства, как камеры (от V5.3.0) и как NVRs и DVRs (от V3.3.0) могут быть активированы через веб-браузер InternetExplorer (IE).
Для первого включения устройства его необходимо подключить к локальной сети. Понятия «стандартный IP адрес» для устройств Hikvision не существует. Первичные сетевые параметры устройства зависят от версии прошивки. Зачастую этот адрес может иметь значения 192.0.0.64 или 192.168.1.64. Для активации сетевого устройства, ПК с браузером должен находиться с ним в одной подсети.
После подключения устройства к сети необходимо в Web браузере в адресной строке ввести его IP адрес.
При первом запуске web-интерфейса, прежде, чем зайти в устройство, на стартовой странице будет предложено задать пароль для администратора устройства. Пользователи должны установить пароль пользователя Admin, его подтверждение и нажать [OK], чтобы продолжить.
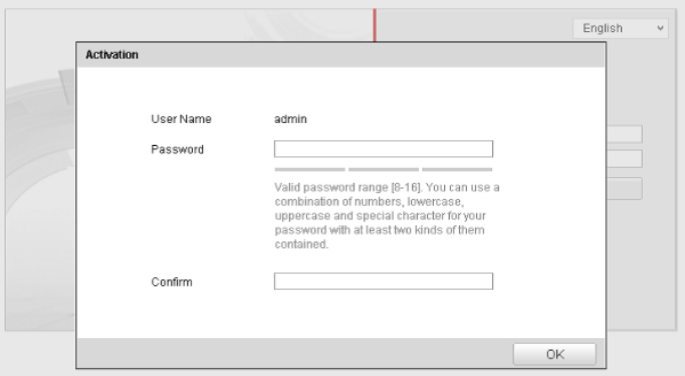
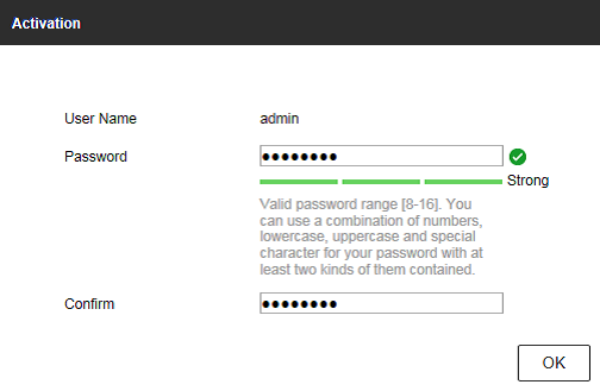
После этого можно полноценно пользоваться устройством.
4. Встроенный интерфейс устройства Hikvision
Устройства, к которым может быть подключен монитор и периферия ввода (мышь, клавиатура), имеют встроенный интерфейс управления. К таким устройствам, в частности, относятся все регистраторы Hikvision (DVR, HVR, NVR).
4.1. Активация устройств используя встроенный интерфейс управления
При включении, встроенное ПО, первым делом, запускает мастер настройки устройства (регистратора), если он не отключен вручную. Если на момент запуска регистратор не активирован, то первым (и обязательным) шагом настройки будет создание пароля для администратора устройства.
Пользователи должны установить пароль пользователя Admin, его подтверждение и нажать [OK], чтобы продолжить.
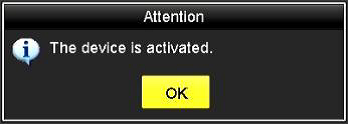
После этого можно полноценно пользоваться устройством.
4.2. Активация IP-камер, подключаемых на регистратор
Используя встроенное ПО регистратора и его консоль (монитор и мышь), можно активировать сетевую камеру Hikvision при помощи «трансляции» пароля.
Для этого необходимо:
- Подключить регистратор и камеры к одной локальной сети;
- Активировать видеорегистратор;
- На регистраторе зайти в Главное меню > Камера;
- Выбрать нужную камеру в списке найденных устройств;
Нажать кнопку «Активация в одно касание»
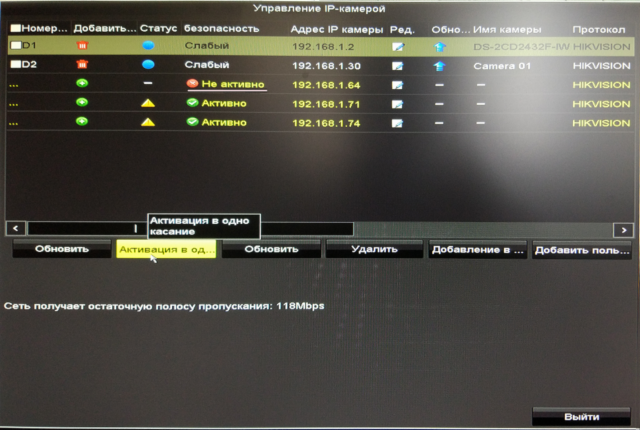
и ввести пароль также как при активации самого регистратора или использовать пароль администратора, установленный на регистратор.
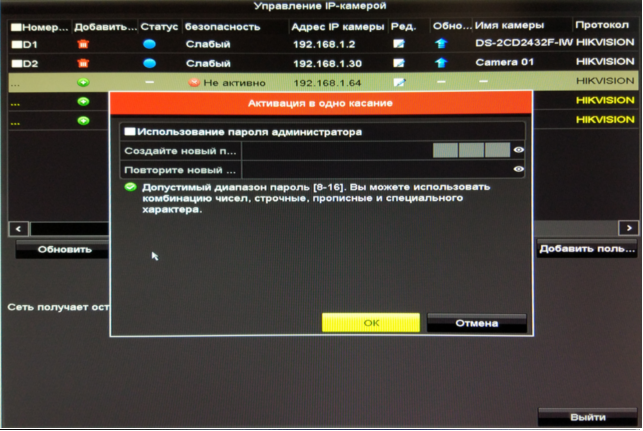
Дополнительную информацию по использованию SADP смотрите в статье «Сброс пароля на устройствах Hikvision».